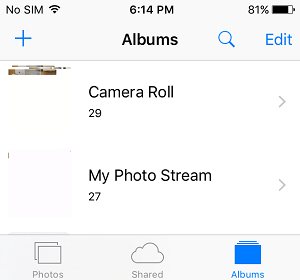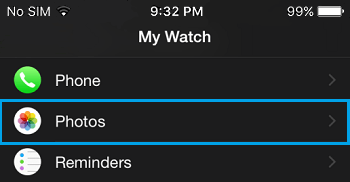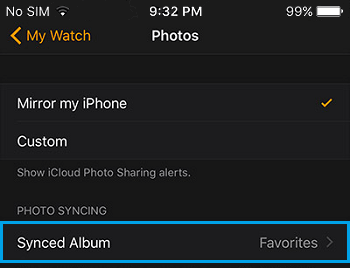Wouldn’t or not it’s wonderful when you may view all of the pictures you took in your iPhone proper in your Apple Watch? On this article we will probably be displaying you easy methods to sync iPhone pictures to Apple Watch to be able to present family and friends your trip photos proper in your wrist.
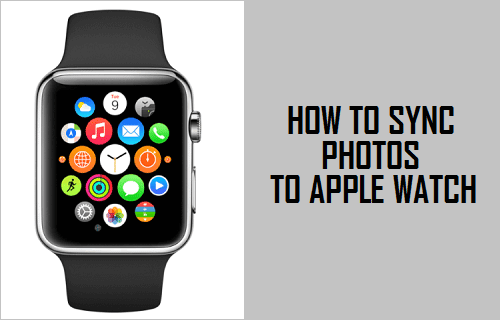
Sync Pictures to Apple Watch
The method to sync pictures to Apple Watch is pretty easy however sadly right now you might be solely restricted to syncing one album from iPhone to the Apple Watch at a time.
This successfully signifies that you won’t be able to sync a couple of chosen pictures out of your iPhone Digital camera roll album to Apple Watch. Since you may solely sync one album at a time (not pictures), you’ll find yourself syncing all of the pictures in your digital camera roll album.
Nevertheless, there’s a easy workaround to this restriction. You may create a brand new album and place solely the chosen pictures on this album that you just need to sync to Apple Watch.
Comply with the steps under to create a brand new photograph album and place your chosen pictures on this album.
1. Open Pictures app in your iPhone
2. Faucet on the + icon positioned within the high left with the intention to create a brand new album (See picture under)
3. Title your album and faucet on Save
4. You’ll now be prompted to pick the pictures that you just need to add to your new album
5. Choose all of the pictures that you just want to add to your new album after which faucet on Finished
Change Pictures Restrict
Earlier than occurring with the method of transferring pictures to Apple Watch ensure that your photograph restrict means that you can switch the quantity of images you need to switch.
1. Open Watch App on iPhone and faucet on My Watch
In your iPhone open up the Watch app and from the menu on the backside of your cellphone faucet on My Watch.
2. Faucet on Pictures, then Pictures Restrict
Subsequent faucet on Pictures after which faucet on Pictures Restrict
3. Choose 500 Pictures
Now from the listing of choices choose 500 pictures possibility or this will likely additionally seem as 75 MB possibility.
Learn how to Sync Pictures to Apple Watch
Now that you’ve got modified the pictures restrict and are prepared with a brand new album containing your chosen pictures, observe the steps under to sync pictures out of your iPhone to Apple Watch.
1. Open the Watch App on iPhone
Open up the Watch App in your iPhone which is synced to your Apple Watch.
2. Faucet My Watch then faucet on Pictures
As soon as the Watch app opens up, faucet on My Watch from the menu on the backside. Subsequent faucet on Pictures from the listing of apps.
3. Faucet on Synced Album
Faucet, on the Synced Album possibility which is positioned beneath the heading Photograph Syncing.
4. Choose Album
Lastly, choose the album that you just want to sync to your Apple Watch.
Upon getting chosen the album you need to sync to Apple Watch, you’ll have to wait till the syncing course of finishes. Relying on the quantity of images you might be syncing this course of may take a very long time.
As soon as the method of syncing pictures is completed, you may open the Pictures app in your Apple Watch and begin viewing pictures proper in your wrist in your Apple Watch.
- Learn how to Cover and Unhide Pictures on iPhone in iOS 9
Me llamo Javier Chirinos y soy un apasionado de la tecnología. Desde que tengo uso de razón me aficioné a los ordenadores y los videojuegos y esa afición terminó en un trabajo.
Llevo más de 15 años publicando sobre tecnología y gadgets en Internet, especialmente en mundobytes.com
También soy experto en comunicación y marketing online y tengo conocimientos en desarrollo en WordPress.