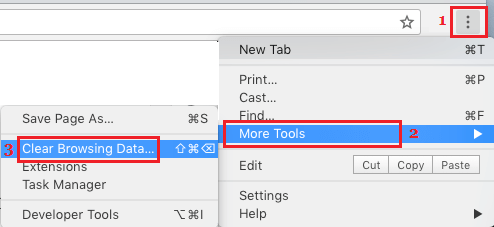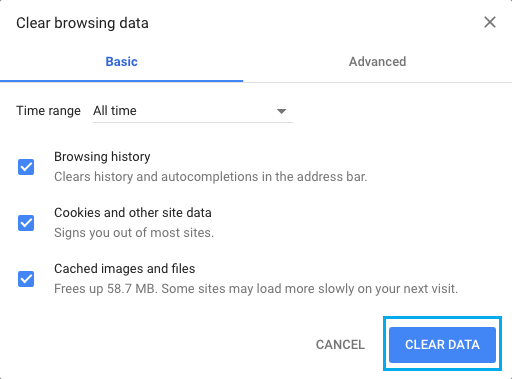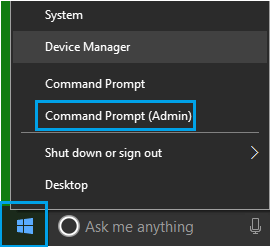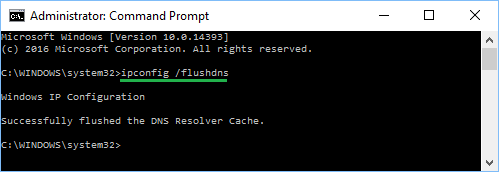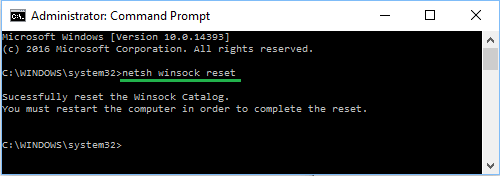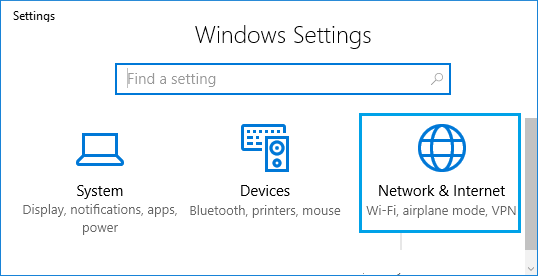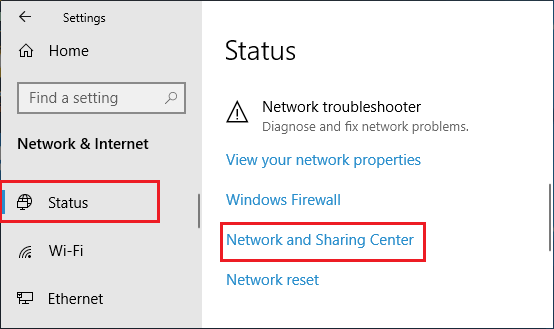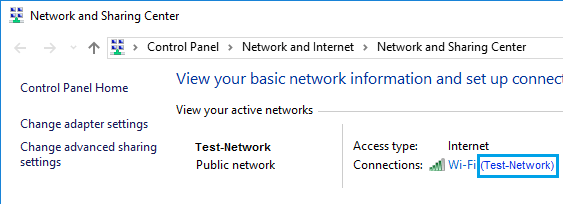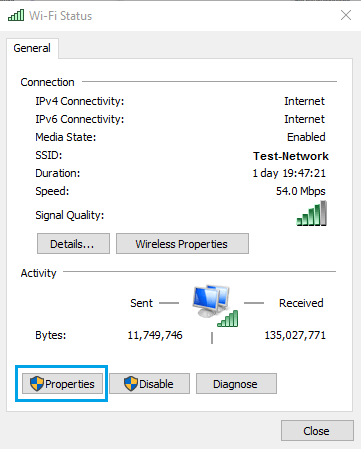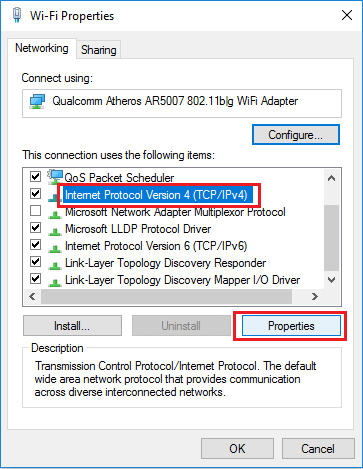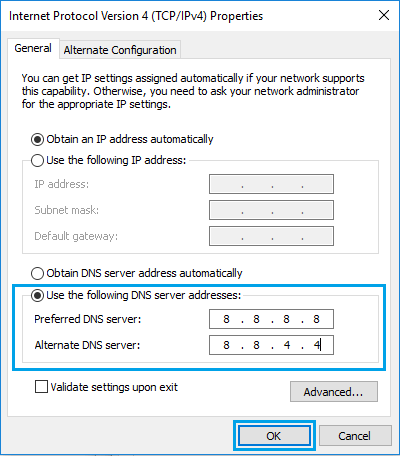Generally, Chrome Browser offers out an error message studying ‘This Webpage is Not Accessible’ as a consequence of DNS PROBE FINISHED NXDOMAIN Error. You will see that beneath the steps to repair this error in your pc.
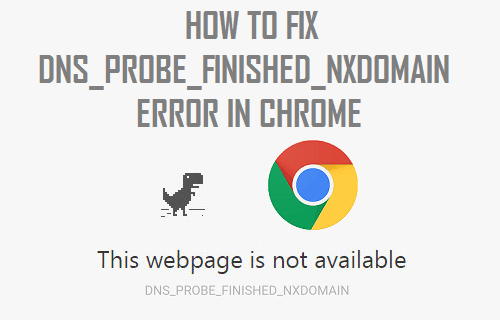
DNS PROBE FINISHED NXDOMAIN Error in Chrome
While you attempt to entry an internet site by typing its Title, the online browser in your pc takes the assistance of DNS Server to seek out IP Handle of the web site that you’re attempting to entry.
For instance, for those who kind YouTube in Chrome browser, the DNS server mechanically provides Chrome with the IP Handle (216.58.218.110) of this web site.
Nonetheless, typically the DNS Server fails to offer Chrome with this data, which ends up in DNS Failure error messages.
The Error code DNS PROBE FINISHED NXDOMAIN is mainly attempting to let you know that DNS Lookup failed when Chrome browser tried to entry the online web page that you simply had been attempting to entry.
So, allow us to go forward and check out the steps to Repair DNS PROBE FINISHED NXDOMAIN Error in your pc.
1. Clear Chrome Browser Cache
1. Open Google Chrome Browser in your pc (In case you aren’t already there)
2. Click on on 3-dots Chrome Menu Icon > hover your mouse on Extra Instruments and click on on Clear Looking Information… possibility.
3. On the following display, choose All Time because the Time Vary and click on on Clear Information button.
Be aware: You may deselect Gadgets, in case you need to retain sure forms of shopping knowledge in your pc.
2. Flush DNS Cache
Comply with the steps beneath to Flush the DNS Cache in your pc.
1. Proper-click on the Begin button and click on on Command Immediate (Admin).
2. On Command Immediate window, kind ipconfig /flushdns and press the enter key.
As soon as this Command is executed, attempt to open the webpage that you simply had been attempting to entry.
This time, you need to be capable to attain the web site with out encountering any error message from Chrome browser.
3. Reset Community Adapter (Winsock Reset)
Comply with the steps beneath to Reset the Community Adapter in your Home windows 10 pc.
1. Proper-click on Begin button and click on on Command Immediate (Admin).
2. On the Command Immediate window, kind netsh winsock reset and press the Enter key.
3. It’s good to Restart your pc for this modification to be applied.
4. Swap to Google DNS
In case you are incessantly experiencing sluggish downs and Error Messages, you’ll be able to think about the choice of switching to Google DNS or OpenDNS.
Each Google and OpenDNS are recognized to be extremely dependable and are prone to be quicker than the DNS Servers utilized by your Web Service Supplier.
1. Open Settings > click on on Community & Web.
2. On the following display, scroll down and click on on Community & Sharing Middle hyperlink.
3. On the Community and Sharing Middle Display screen, click on in your WiFi Community Title.
4. On the following display (WiFi Standing), click on on the Properties possibility (See picture beneath)
Be aware: You perhaps prompted to enter your Admin Password, in case you aren’t logged in along with your Admin Account.
5. On the WiFi Properties display, choose Web Protocol Model 4 (TCP/IPv4) and click on on the Properties button.
6. On the following display, choose Use the next DNS Server addresses possibility and enter 8.8.8.8 within the field subsequent to Most well-liked DNS Server and eight.8.4.4 within the field subsequent to Alternate DNS server.
7. Click on on OK to save lots of the brand new DNS Server settings.
With above steps you may have efficiently modified the DNS Server in your pc to Google DNS.
Be aware: In case you need to use OpenDNS, kind 208.67.222.222 within the Most well-liked DNS server field and 208.67.220.220 in Alternate DNS Server field.
- The right way to Solid Chrome Browser to TV From Android Cellphone
- The right way to Make Chrome As Default Browser in Home windows 10
Me llamo Javier Chirinos y soy un apasionado de la tecnología. Desde que tengo uso de razón me aficioné a los ordenadores y los videojuegos y esa afición terminó en un trabajo.
Llevo más de 15 años publicando sobre tecnología y gadgets en Internet, especialmente en mundobytes.com
También soy experto en comunicación y marketing online y tengo conocimientos en desarrollo en WordPress.