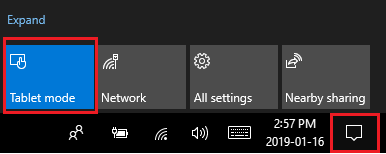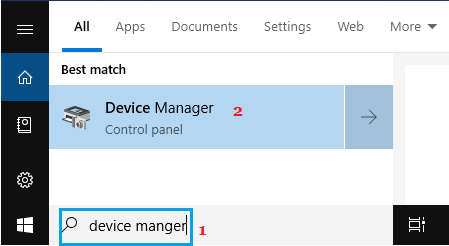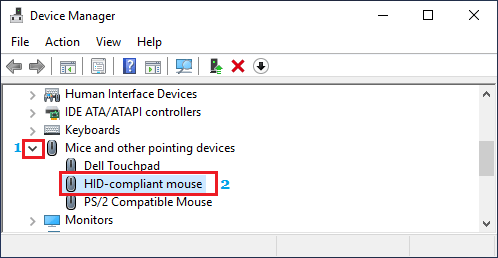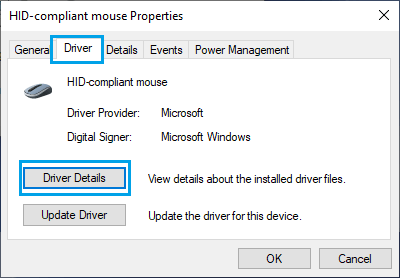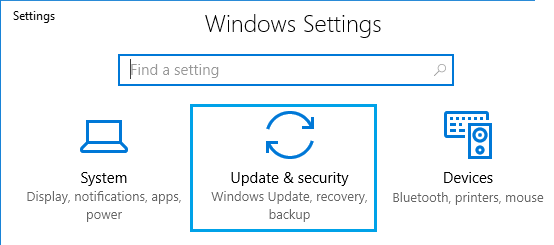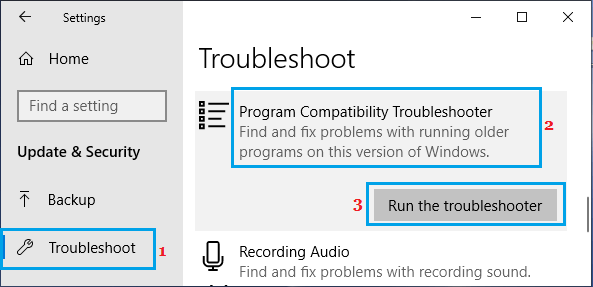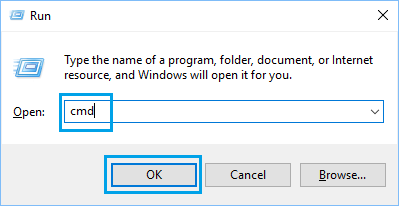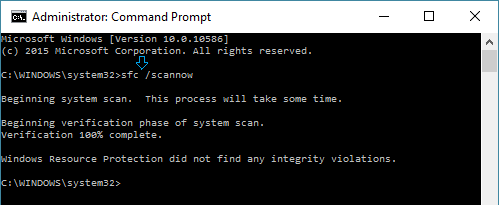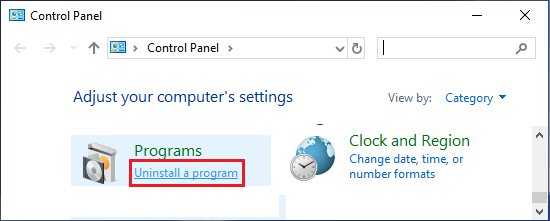When the precise click on button in your mouse will not be working, you received’t have the ability to entry the right-click contextual menu in your laptop. One can find beneath the steps to repair proper click on not working in Home windows 10.
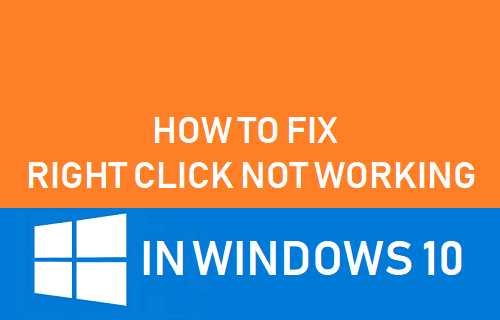
Proper Click on Not Working in Home windows 10
The issue of proper click on not working in Home windows 10 may very well be resulting from number of causes, starting from points with third social gathering Apps, outdated or incompatible gadget drivers to deprave system recordsdata.
Typically, customers report being unable to entry the precise click on contextual menu on their computer systems. In some circumstances, the right-click turn out to be inaccessible solely whereas utilizing Microsoft Workplace and sure different Apps.
Each these circumstances are fixable and you will discover beneath the strategies to repair the issue of Proper Click on Menu Not Working in Home windows 10.
1. Restart Laptop
If the issue of proper click on not working in your laptop is because of a minor software program glitch, it ought to be mounted by restarting the pc
Restart your laptop and see if you’ll be able to entry right-click contextual menu in your laptop.
2. Flip Off Pill Mode
A typical purpose for proper click on not working in Home windows 10 on newer computer systems is because of Pill mode being turned on.
Click on on the Motion Middle Icon positioned on the bottom-right nook of your display screen and click on on Pill Mode.
Word: If Pill Mode is enabled, the Pill Mode Icon seems highlighted. If so, click on on Pill Mode as soon as once more to disable Pill Mode in your laptop.
3. Make Certain the Mouse is Working
Plug the Mouse to a different Desktop or Laptop computer Laptop and see if the right-click works.
In case of a wi-fi mouse, substitute the batteries with new ones and see if you’ll be able to entry the right-click menu in your laptop.
4. Restart Home windows Explorer
In case you are unable to entry the right-click menu solely on Information, restarting Home windows Explorer may repair the issue.
1. Press Ctrl + Shift + Esc keys to open Activity Supervisor
2. On the Activity Supervisor display screen, click on on the Course of Tab > Home windows Explorer > Restart button.
After restarting File Explorer, see if you’ll be able to entry right-click menu
4. Replace Drivers for Mouse
1. Open System Supervisor in your laptop
2. Increase Mice & different Pointing Units and double-click on HID-compliant Mouse.
3. On the following display screen, click on on the Driver tab > Replace Driver button.
4. On the following display screen, click on on Search robotically for up to date driver software program possibility and permit Home windows to robotically search and replace the driving force software program.
5. Troubleshoot Compatibility Issues
The issue of proper click on not working might be brought on by outdated or incompatible software program put in in your laptop.
1. Go to Settings > Replace & Safety.
2. On the following display screen, click on on Troubleshoot > Program Compatibility Troubleshooter > Run the Troubleshooter.
3. Enable Home windows to seek out and repair issues with working older applications to run in your laptop.
6. Run System File Checker
Observe the steps beneath to rule out the potential of the issue being triggered resulting from corrupted system recordsdata.
1. Press Home windows + R to open Run Command
2. On the Run Command Window, sort cmd and press Ctrl + Shift + Enter keys to open the Command Immediate with Admin privileges.
3. On the Command Immediate Window, sort sfc /scannow and press the Enter key.
4. Anticipate the Scan to be accomplished, Restart your laptop and see if the issue has been mounted.
7. Uninstall Not too long ago-installed software program
If the issue has began after putting in a brand new software program program, it’s doubtless that the newly put in program is both incompatible with Home windows or not correctly put in.
1. Open Management panel > click on on Uninstall a program hyperlink.
2. On the following display screen, right-click on the program that you simply had lately put in and click on on Uninstall.
- Tips on how to Enlarge Cursor and Change Mouse Pointer in Home windows 10
- Tips on how to Select The Proper Mouse For Your Laptop
Me llamo Javier Chirinos y soy un apasionado de la tecnología. Desde que tengo uso de razón me aficioné a los ordenadores y los videojuegos y esa afición terminó en un trabajo.
Llevo más de 15 años publicando sobre tecnología y gadgets en Internet, especialmente en mundobytes.com
También soy experto en comunicación y marketing online y tengo conocimientos en desarrollo en WordPress.