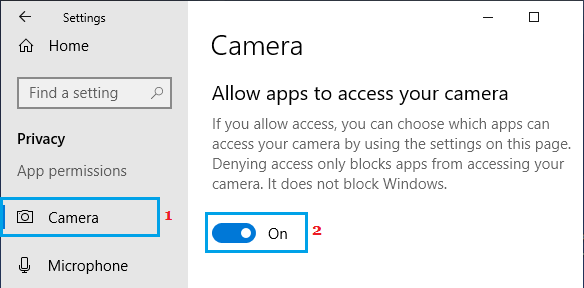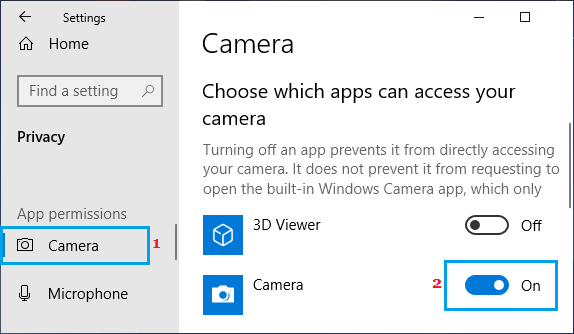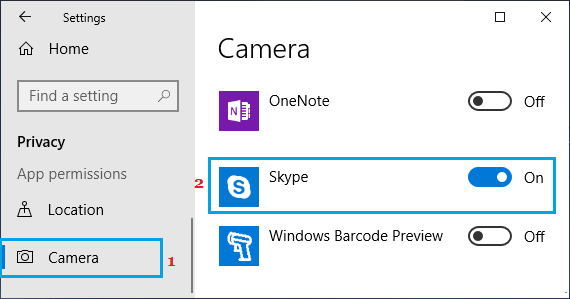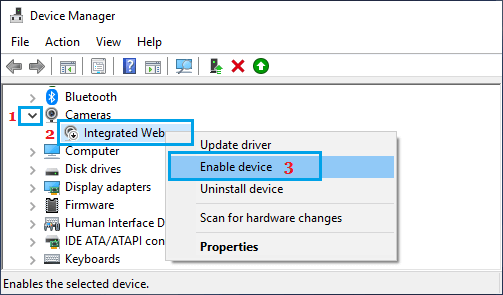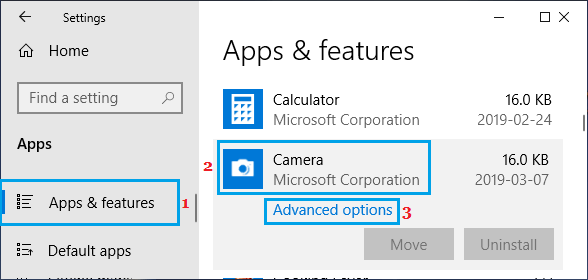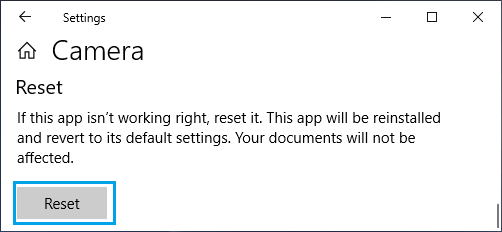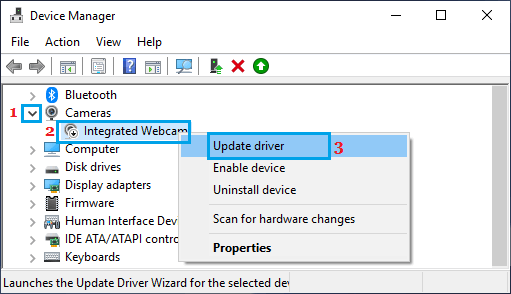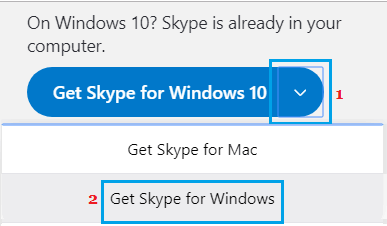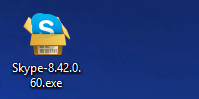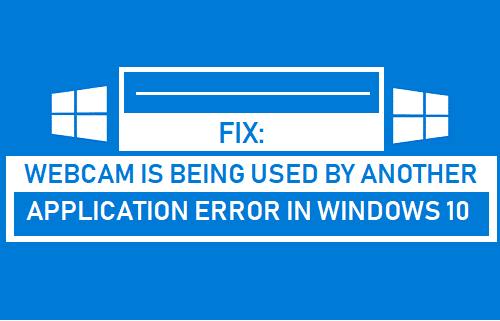
Algunos clientes han informado de que han encontrado el mensaje de error «La cámara internet está siendo utilizada por otro software program» al utilizar Skype y otras aplicaciones de videollamada. A continuación puedes ver los pasos para resolver este problema en Residence home windows 10.
La cámara internet está siendo utilizada por otro software program
El mensaje de error «Tu cámara internet está siendo utilizada por otro software program» aparece tanto si utilizas la cámara internet integrada en tu portátil como una cámara internet externa conectada a un ordenador de sobremesa.
En common, se cree que este error se produce debido a que el programa Skype está dañado, a que los controladores de la Digicam faltan o están dañados, a que la aplicación Digicam está dañada y a que Skype u otras aplicaciones de videollamada no pueden acceder a la Digicam de tu ordenador.
1. Permitir que Skype acceda a la Digicam
El mensaje de error «Tu cámara internet está siendo utilizada por otro software program» puede explicarse fácilmente por el hecho de que Skype no puede acceder a la cámara digital de tu ordenador.
1. Ir a Ajustes > Privatización > elige Cámara digital en el panel izquierdo. En el panel derecho, activa el Permite que las aplicaciones accedan a tu Digicam posibilidad.
2. Entonces baja y cambia EN el posterior cambio a Cámara digitalposicionado en la sección «Selecciona las aplicaciones que pueden acceder a tu cámara».
3. En la misma pantalla, desliza hacia abajo y asegúrate de que el cursor a Skype está a punto de EN lugar.
Reinicia tu ordenador para aplicar esta transformación.
2. Activa la Digicam en tu PC
Es posible que tú u otra persona con acceso a tu ordenador haya desactivado la cámara internet por motivos de seguridad o que el programa de seguridad de tu ordenador haya desactivado la cámara internet.
1. Pulsa correctamente el botón Inicia y haz clic en el botón Supervisor de máquinas.
2. En la pantalla del Supervisor de la máquina, amplía la entrada a Cámaras (o unidades de imagen), haz clic con el botón derecho en tu cámara internet y haz clic en Autorizar la máquina posibilidad.
3. Reinicia la aplicación Digicam
Es muy posible que el mensaje de error se deba a un problema de software program o a un error en la aplicación Digicam.
1. Ir a Ajustes > Apps > elige Aplicaciones y opciones en el panel izquierdo. En el panel derecho, desliza hacia abajo y haz clic en Cámara digital > Las mejores elecciones.
2. En la siguiente pantalla, desliza el dedo hacia abajo y pulsa el botón Reinicia botón.
3. En la ventana emergente de la afirmación, haz clic en Reinicia para justificar.
Reinicia tu laptop y comprueba si sigue apareciendo el mensaje de error en tu laptop.
4. Sustituir los controladores de la Digicam
1. Pulsa correctamente el botón Inicia y haz clic en el botón Supervisor de máquinas.
2. En la pantalla del Supervisor de la máquina, amplía la entrada a Cámaras (o unidades de imagen), haz clic con el botón derecho en tu cámara internet y haz clic en Sustituye el conductor.
3. En la siguiente pantalla, haz clic en Búsqueda automática de un programa controlador actualizado posibilidad.
Deja que Home windows 10 doméstico busque el controlador de la máquina actualizado en tu ordenador y sigue las instrucciones para actualizar el controlador (si es accesible).
4. Reinicia tu Ordenador portátil para llevar a cabo esta transformación.
5. Utiliza la plantilla de escritorio de Skype
Si no puedes resolver el problema utilizando las estrategias anteriores, puedes intentar utilizar la plantilla básica de escritorio de Skype en tu ordenador en lugar de utilizar la aplicación de Skype que ya está disponible en Home windows 10 doméstico.
1. Abre Chrome o cualquier otro navegador internet y obtén Skype para Home windows doméstico en tu ordenador.
2. Una vez completado el resultado, haz doble clic sobre él Skype.exe Archiva y responde a las indicaciones en pantalla para completar la instalación de Skype.
3. Después de configurar Skype, Reinicia tu laptop y abrirlo Nuevo Skype Aplicación de escritorio.
Utilizando la plantilla básica de Skype, deberías poder hacer videollamadas a través de Skype sin encontrarte con el error «Tu cámara internet está siendo utilizada por otro software program».
- Descubre cómo reparar el audio de Skype que no funciona en Home windows 10 doméstico
- Descubre cómo evitar que Skype se inicie de forma robótica en Residence Home windows 10
Me llamo Javier Chirinos y soy un apasionado de la tecnología. Desde que tengo uso de razón me aficioné a los ordenadores y los videojuegos y esa afición terminó en un trabajo.
Llevo más de 15 años publicando sobre tecnología y gadgets en Internet, especialmente en mundobytes.com
También soy experto en comunicación y marketing online y tengo conocimientos en desarrollo en WordPress.