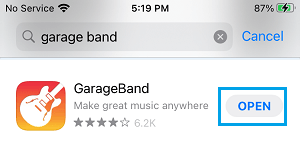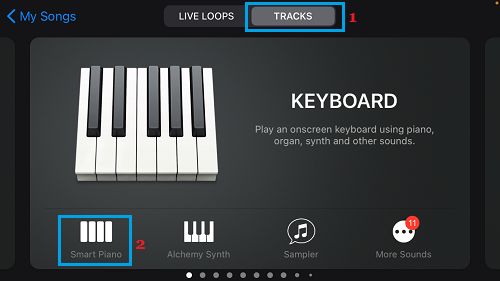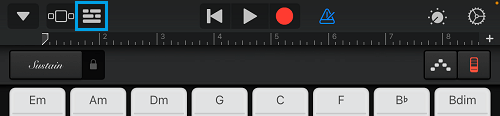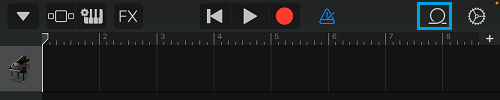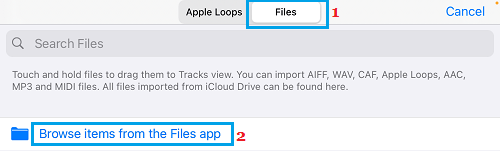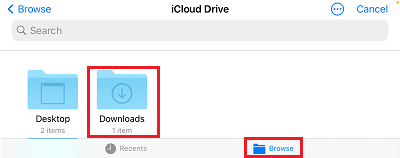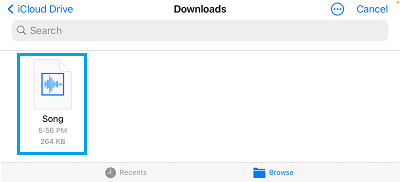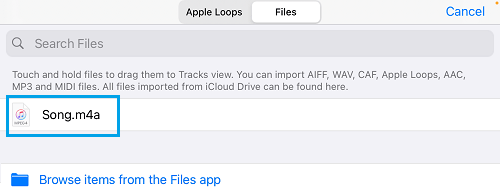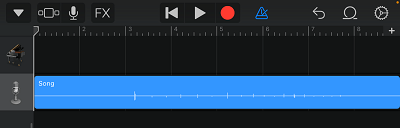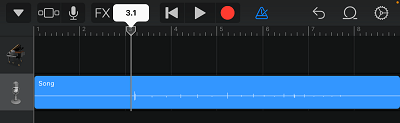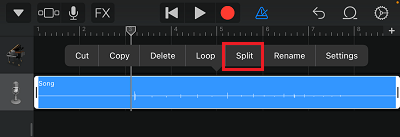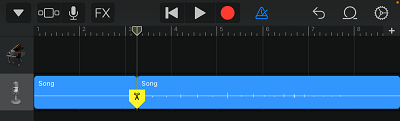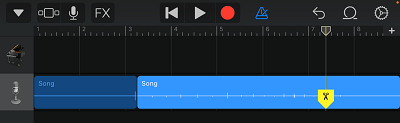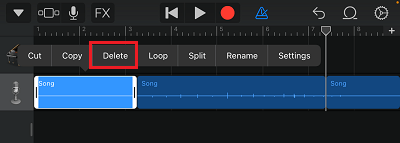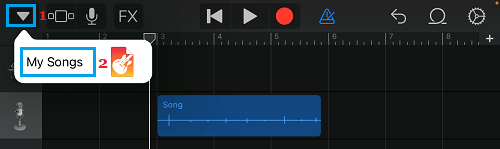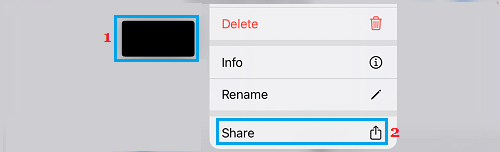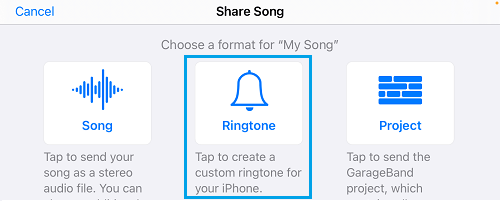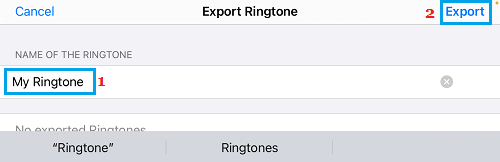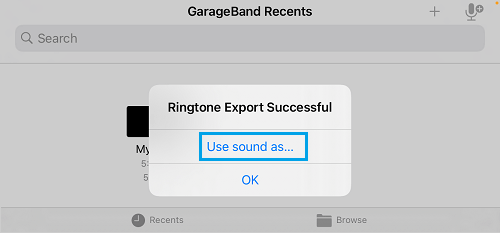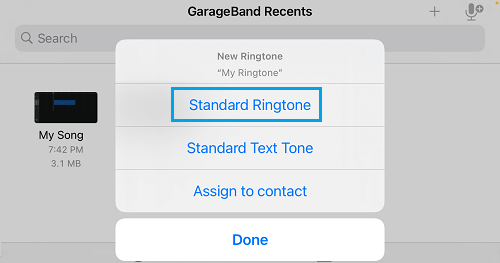When you can all the time obtain Ringtones from iTunes and different sources, why not discover the opportunity of utilizing your favourite songs as Customized Ringtones on iPhone? You’ll find under the steps to Set Any Track as Ringtone on iPhone.
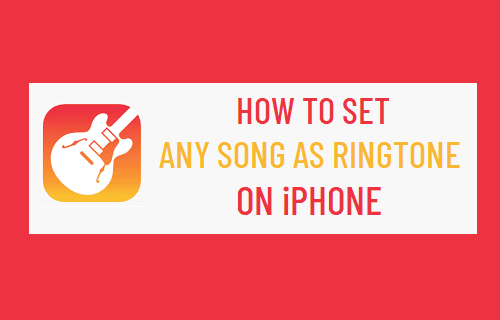
Set Track as Ringtone On iPhone
The process to transform Any Track as Ringtone or Textual content Tone on iPhone mainly includes the next main steps.
- Obtain Track to Information App on iPhone.
- Obtain and Set up GarageBand App on iPhone.
- Import Track from Information App to GarageBand.
- Choose 30 Second Clip from the Track.
- Export the Track Clip to Ringtones
Whereas the method to Set Track as Ringtone on iPhone might seem a bit laborious or troublesome, it truly turns into simple, when you get used to the steps as offered under.
Step 1. Obtain Track to Information App
Step one is to obtain the music that you simply need to use as Ringtone to the Information App on iPhone. You possibly can obtain the music from Apple Music or another supply the place your favourite music is offered.
Step 2. Obtain & Set up GarageBand
The GarageBand App ought to already be obtainable in your iPhone. If it’s not, you may obtain this free music creation software program from the App Retailer.
Open the App Retailer in your iPhone > Seek for and obtain GarageBand in your iPhone. As soon as the obtain is full, faucet on Open to Set up GarageBand in your iPhone.
Step 3. Import Track from Information App to GarageBand
The third step is to import your favourite or desired Track to GarageBand for modifying.
1. Open GarageBand > swap to Tracks tab and choose Any Instrument that you simply like (say Sensible Piano).
Word: It does probably not matter which instrument you choose, the remaining steps would be the identical for all devices.
2. On the following display, choose the Undertaking Icon situated in top-left nook icon teams.
3. Subsequent, choose the Loop Icon that seems in top-right nook.
4. On the following display, swap to Information tab and choose Browse Gadgets from the Information App hyperlink.
5. In Information App, choose the Browse choice and navigate to the Imported Track that you simply need to use as Ringtone.
When you find the music, faucet on the Track and it is going to be imported to GarageBand.
6. On the following display, drag the Imported File (Down & Left) and drop it after the primary monitor.
As you may see in picture under, the imported Track clip has been dropped under the primary monitor.
Word: The First Monitor is all the time reserved for the instrument in Audio Modifying interface.
Step 4. Choose 30 Second Clip from the Imported Track
Customized Ringtones on iPhone can solely be 30 seconds lengthy. Therefore, the following step is to extract a 30 second clip from the downloaded music utilizing GarageBand.
1. Press and Maintain on the Imported Monitor and drag the deal with to your required start line within the music.
2. Double-tap on the monitor and choose the Break up choice. This may place a tiny scissor icon at your chosen start line of the music.
3. Drag the tiny Scissor icon downwards to separate the music at pre-selected start line.
4. Equally, repeat steps 1, 2 and three to pick out an end-point of the music and cut up the music on the end-point.
5.Choose the Beginning Undesirable Half of the music and faucet on the Delete choice within the menu that seems.
6. Equally, choose the Ending Undesirable Half of the music and faucet on the Delete choice.
This leaves solely the remaining 30 second clip of the music that you should use as Ringtone. You possibly can hearken to this clip by tapping on the play button situated within the top-menu bar.
Step 5. Export Track Clip to Ringtones
The final step is to export the 30 second Track Clip from GarageBand to the Ringtones Folder in your iPhone.
1. Faucet on the Down Arrow icon situated at top-left nook and choose My Songs within the drop-down.
2. On the following display, Lengthy-press on the Clip and choose the Share choice in contextual menu.
Word: You might have to scroll down within the contextual menu to see the Share choice.
3. On the Share Track display, choose the Ringtone tab.
4. On the following display, sort a Identify for the Ringtone and faucet on the Export choice situated at top-right nook.
5. As soon as the export course of is efficiently accomplished, faucet on Use Sound As… choice.
6. On the following display, choose the Customary Ringtone choice and this may set the Track Clip as Customized Ringtone on iPhone.
As you may see in above picture, you can too use the Track as Customized Textual content Tone, Assign the Track to Contact or faucet on Achieved to Add the Customized Ringtone to the record of different Ringtones in your iPhone.
- Easy methods to Set WhatsApp Customized Ringtones on iPhone
- Easy methods to Set Customized Ringtones For Contacts on iPhone
Me llamo Javier Chirinos y soy un apasionado de la tecnología. Desde que tengo uso de razón me aficioné a los ordenadores y los videojuegos y esa afición terminó en un trabajo.
Llevo más de 15 años publicando sobre tecnología y gadgets en Internet, especialmente en mundobytes.com
También soy experto en comunicación y marketing online y tengo conocimientos en desarrollo en WordPress.