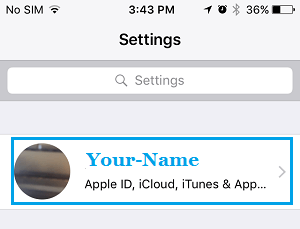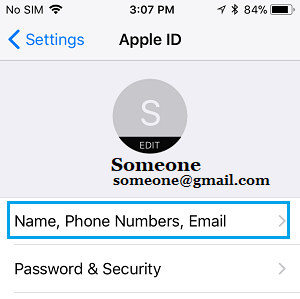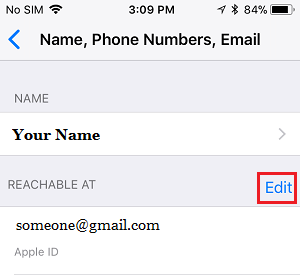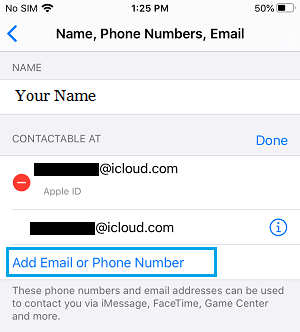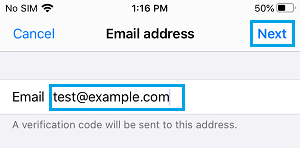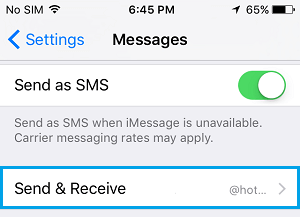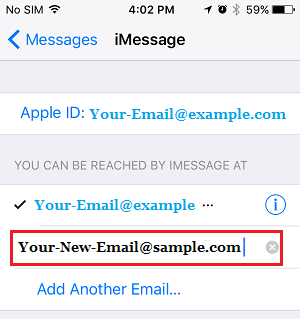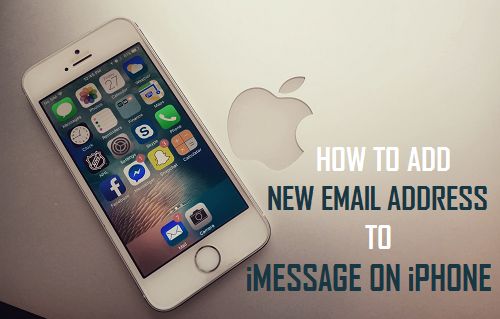
Aquí tienes una forma sencilla de añadir un nuevo gestor de correo electrónico a iMessage en el iPhone y hacer que el nuevo gestor de correo electrónico sea el gestor de correo electrónico predeterminado para enviar y recibir mensajes en tu iPhone.
Añadir un nuevo gestor de correo a iMessage en el iPhone
La mayoría de los clientes configuran iMessage utilizando el ID de Apple, lo que hace que el ID de Apple sea automáticamente el ID de correo electrónico predeterminado para enviar y recibir mensajes en el iPhone.
Sin embargo, es posible añadir otro ID de correo electrónico al iPhone y establecerlo como tu ID accesible más preferido en el iPhone, en lugar de utilizar el ID de correo electrónico vinculado a tu ID de Apple.
De este modo, puedes evitar que tu número de teléfono de iCloud o tu dirección de correo electrónico principal sean descubiertos por alguien que no sea tu familia y amigos.
Otra excusa para incluir varias direcciones de correo electrónico en tu iPhone podría ser la de separar tus mensajes privados de los relacionados con el trabajo.
Añadir una dirección de correo electrónico a iMessage en el iPhone
Sigue los pasos que se indican a continuación para añadir un nuevo gestor de correo electrónico a iMessage en el iPhone o el iPad.
1. Abrir Ajustes y haz clic en tu ID de Apple.
2. En la pantalla del ID de Apple, haz clic en Título, números de teléfono, correo electrónico.
3. En la siguiente pantalla, haz clic en el icono de la empresa Edita elección.
4. Entonces el grifo Añade una dirección de correo electrónico o un número de teléfono parece que hay que elegir.
5. En la ventana emergente, haz clic en Añade un cable de correo electrónico para justificar.
6. En la siguiente pantalla, escribe tu nombre Nueva dirección de correo electrónico y toca Siguiente.
7. Por razones de seguridad, Apple enviará un Código de verificación para tu cuenta de correo electrónico.
8. Consigue el código de verificación de tu Cuenta de correo electrónico y confirma tu cuenta de correo electrónico introduciendo los seis dígitos de tu cuenta Código de verificación.
9. Una vez verificado tu correo electrónico, dirígete a la siguiente dirección Ajustes > Mensajes > Navegación y obtención.
10. En la siguiente pantalla de visualización, observarás que el Nuevo cable de correo electrónico que acabas de añadir en la parte «Se te puede localizar por iMessage en».
Puedes pulsar el botón Nueva dirección de correo electrónico si quieres utilizar el nuevo correo electrónico para enviar y recibir iMessages en tu iPhone.
- Cómo bloquear a alguien en iMessage iPhone o iPad
- Cómo desactivar el hipervínculo de fotos de iCloud en iMessage
Me llamo Javier Chirinos y soy un apasionado de la tecnología. Desde que tengo uso de razón me aficioné a los ordenadores y los videojuegos y esa afición terminó en un trabajo.
Llevo más de 15 años publicando sobre tecnología y gadgets en Internet, especialmente en mundobytes.com
También soy experto en comunicación y marketing online y tengo conocimientos en desarrollo en WordPress.