Aquí tienes 8 soluciones sencillas para arreglar el error 0xc000000185 de Windows 10
¿Te aparece el código de error en Windows 10? 0xc0000185 Cuando utilices tu dispositivo, este mensaje aparecerá normalmente después de reiniciar el dispositivo.
Puedes seguir estas instrucciones cuidadosamente y tener éxito corregir el error 0xc0000185 En Windows 10, en pocos minutos.
Normalmente, el mensaje contiene un código de error de 0xc0000185 Tu ordenador tiene errores o faltan los datos de configuración de inicio .
Este código de error seguirá apareciendo aunque se retire el dispositivo USB de Windows 10 y se reinicie.
Mira También Siete pasos para transformar tu relación con el dinero
Siete pasos para transformar tu relación con el dineroCódigo de error 0xc000000185 de Windows 10: ¿Cómo solucionarlo?
1. Medios de instalación multimedia de Windows 10: Cómo reparar tu ordenador
-
Enciende tu dispositivo.
-
Cuando el sistema operativo esté funcionando, copia el medio de instalación de Windows 10 en el CD/DVD ROM.
-
Utiliza los medios incluidos en el dispositivo para reiniciar tu sistema operativo.
-
La pantalla debería aparecer en negro y decir "Pulsa cualquier tecla para arrancar desde un CD o DVD". En este caso, tendrás que utilizar cualquier botón del teclado para lanzar el medio de instalación.
Mira También Aquí tienes cómo hacer fotos de pasaporte desde tu teléfono móvil.
Aquí tienes cómo hacer fotos de pasaporte desde tu teléfono móvil. -
Para pasar a la siguiente pantalla tendrás que ajustar el tipo de teclado y la hora.
-
A continuación, haz clic en el botón "Reparar tu ordenador" situado en la esquina inferior izquierda de la pantalla.
-
Debería aparecer en tu pantalla la ventana "Elige una opción".
-
Selecciona la función "Solucionar problemas" en esta ventana.
-
En el menú de resolución de problemas, selecciona "Opciones avanzadas".
-
Selecciona la función de Reparación Automática en la ventana de Opciones Avanzadas
Mira También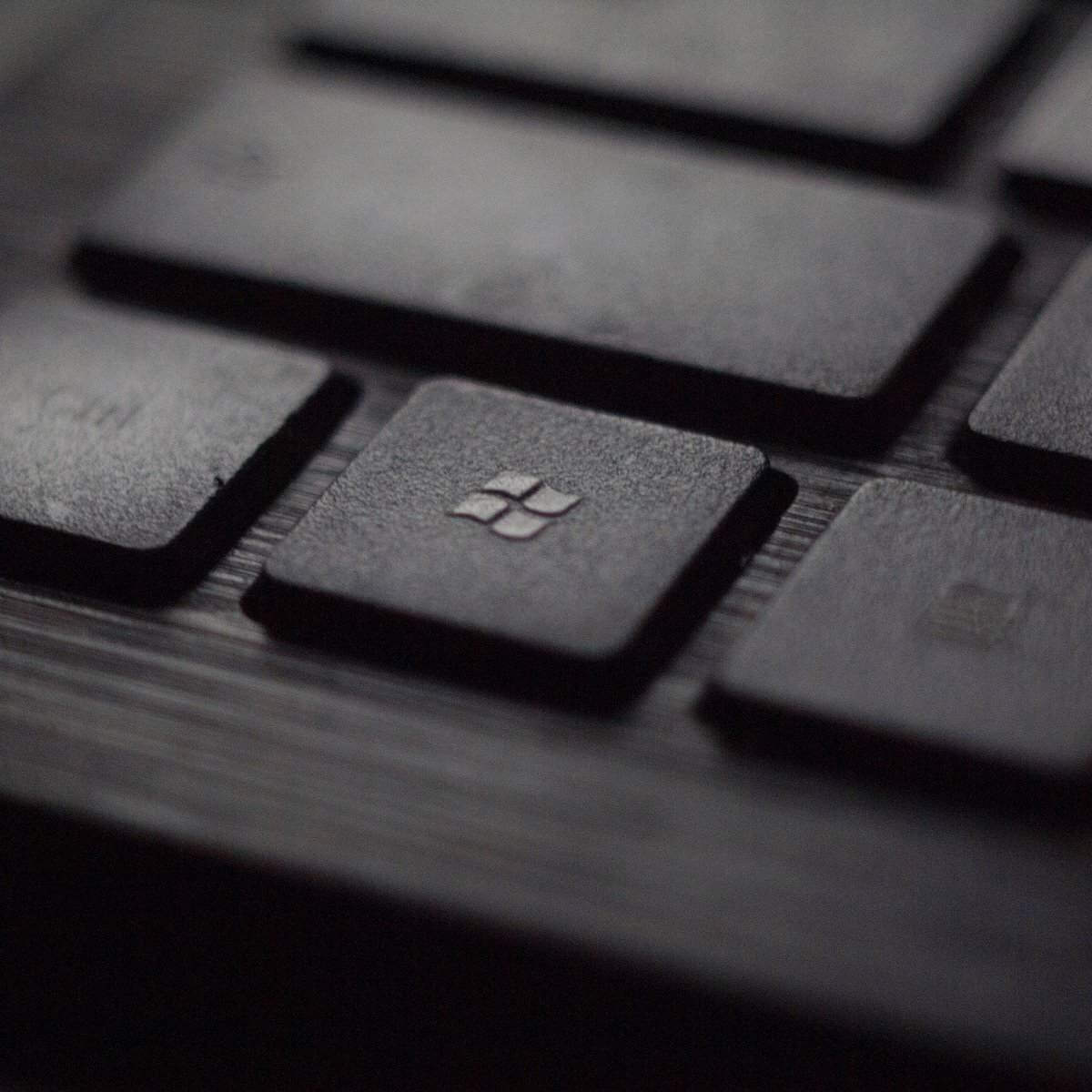 Cómo instalar Microsoft InfoPath para Windows 10
Cómo instalar Microsoft InfoPath para Windows 10 -
Selecciona el sistema operativo que quieres utilizar en la siguiente ventana.
-
Windows 10 iniciará el proceso de escaneo para corregir cualquier error que pueda estar causando el código de error 0xc000000185.
-
Una vez finalizada la instalación, puedes retirar el disco multimedia de Windows 10 del ordenador y reiniciar el dispositivo.
-
Comprueba que el código de error 0xc000000185 sigue sin aparecer en tu ordenador.
A veces puedes quedar atrapado en un bucle de reparación de automóviles. Hemos creado una guía detallada para superar esta situación.
Quieres ser capaz de crear medios de instalación de Windows 10 compatibles con UEFI. Esta es una guía sencilla.
Mira También Ventajas e inconvenientes de los préstamos personales: lo que debes saber
Ventajas e inconvenientes de los préstamos personales: lo que debes saber2. Reconstruir los datos de configuración de arranque
-
Reinstala Windows 10 y reinicia el sistema.
-
Se te pedirá que pulses cualquier tecla del teclado para encender el dispositivo.
-
Puedes seleccionar el tiempo que quieras y luego volver a escribirlo, como en el método original.
-
Haz clic en el botón "Reparar ordenador" de la parte inferior.
-
Selecciona la opción "Solucionar problemas" en la ventana que se abre en "Elige una opción".
-
A continuación, elige la opción de opciones avanzadas en el menú de resolución de problemas.
-
Para ejecutar la herramienta, selecciona Símbolo del sistema.
-
Introduce BOOTREC /FIXMBR en la ventana del símbolo del sistema
-
Entra en el teclado.
-
Introduce BOOTREC /FIXBOOT>, y pulsa la tecla Enter para activar el comando.
-
Vuelve a entrar en BOOTREC/REBUILDBCD.
-
Una vez finalizada la instalación, retira el soporte de Windows 10 de tu CD/DVD ROM.
-
Si el error persiste, reinicia tu ordenador.
Este artículo puede ayudarte si tu ordenador no se inicia correctamente. Ya hemos cubierto los errores de inicio más comunes.
3. Ejecución de la restauración del sistema
Aviso: Antes de empezar los siguientes pasos, es una buena idea hacer una copia de seguridad de las carpetas y archivos importantes.
-
Una vez más, inserta el soporte de Windows 10 en tu dispositivo.
-
Inicia tu sistema operativo.
-
Una vez iniciado el dispositivo, te pedirá que pulses la tecla "y" para empezar a instalar el dispositivo. A continuación, pulsa cualquier tecla de tu teclado.
-
La ventana se abrirá de nuevo.
-
Haz clic en "Reparar ordenador">elige "Solucionar problemas".
-
Elige "Opciones avanzadas" en la ventana de resolución de problemas.
-
Para restaurar tu sistema, haz clic en el botón "Restaurar sistema".
-
Cuando la Restauración del Sistema se haya completado con éxito, reinicia el sistema y comprueba si el mensaje de error 0xc000000185 sigue presente.
Hemos creado una guía detallada para hacer copias de seguridad de los datos.
No te asustes si la Restauración del Sistema no funciona. Esta guía te ayudará a retomar el camino.
4. Vuelve a conectar todos los periféricos
Un código de error molesto puede ser generado por periféricos defectuosos. Si es posible, desconecta todos los dispositivos conectados a tu ordenador.
Comprueba si el problema persiste reiniciando el ordenador. Si el ordenador no arranca, significa que tu periférico no funciona correctamente. Tienes que sustituirlo.
Conecta tus periféricos individualmente y soluciona el problema para identificarlo.
5. Limpieza de la unidad de disco
Cuando utilizas Internet, los archivos temporales se guardan en tu ordenador. Esto puede provocar varios problemas, como el código de error 0xc000000185
El Liberador de Disco es una forma rápida de limpiar estos archivos. Así es como funciona el Liberador de espacio en disco en Windows 10.
-
1. Haz clic en Inicio> Escribe Borrado de Disco> Inicia la herramienta
-
Haz clic en el disco que quieres borrar> La herramienta te dirá la cantidad de almacenamiento que puedes borrar
-
Haz clic en Aceptar y espera a que termine.
Esta guía te muestra cómo puedes deshacerte de los archivos temporales de Windows 10.
También hemos creado una guía para ayudarte a entender el Liberador de espacio en disco y cómo eliminar los archivos temporales.
¿problemas para eliminar todos tus archivos basura? Esta guía te ayudará a solucionar los problemas del Liberador de espacio en disco y a salvar tu disco.
6. Comprueba tu disco duro
Los problemas de hardware pueden provocar un código de error 0xc000000185. Instala uno de estos programas para comprobar el estado de tu ordenador.
Intenta llevar tu ordenador a un profesional si sigues sin poder deshacerte de este código de error. Es posible que tengas que sustituir el disco duro si está dañado.
¿Estás seguro de que tus discos duros están listos para ser utilizados? Puedes buscar en este sitio el mejor lugar para buscar un reemplazo.
7. Eliminar el software recientemente instalado
Este problema puede ser causado a veces por problemas con programas y aplicaciones incompatibles. Si el error 0xC000000185 se produce después de haber instalado un nuevo software, elimina el software de tu ordenador y comprueba si persiste.
8. Ejecuta el solucionador de problemas de BSOD
El Solucionador de problemas de BSOD incorporado es otra solución rápida para el código de error 0xc000000185 de Windows 10. Ve a Ajustes>>>> Selecciona e inicia el Solucionador de problemas de BSOD.
El solucionador de problemas de Windows no funciona Esta es una solución rápida y sencilla.
Así es como Windows 10 puede solucionar el código de error 0xc000000185 Por favor, deja cualquier comentario o pregunta adicional sobre este tema. También puedes ponerte en contacto conmigo o con uno de mis colaboradores para que te ayude.
HISTORIAS RELACIONADAS QUE PUEDES CONSULTAR
-
¿Cómo puedo solucionar el código de error de Windows: 0xc000000185?
-
Solución: El error 0x80240fff bloquea las actualizaciones de Windows 10
-
Código de error 0x8e5e5e03fb de Windows 10: ¿Cómo solucionarlo?
-
ARREGLAR: Error de DISM 2 en PC con Windows 10
No del Editor: Este artículo se publicó por primera vez en abril de 2015. Desde entonces se ha reescrito completamente para que sea preciso, completo y fresco.
Si quieres conocer otros artículos parecidos a Aquí tienes 8 soluciones sencillas para arreglar el error 0xc000000185 de Windows 10 puedes visitar la categoría Tutoriales.
Deja una respuesta
¡Más Contenido!