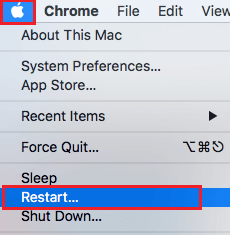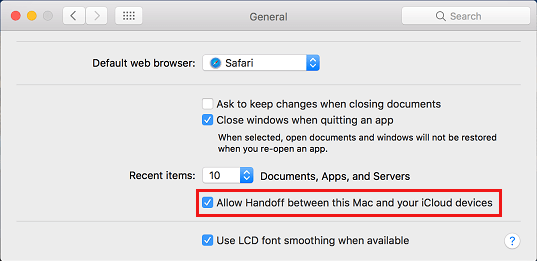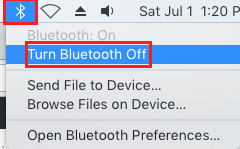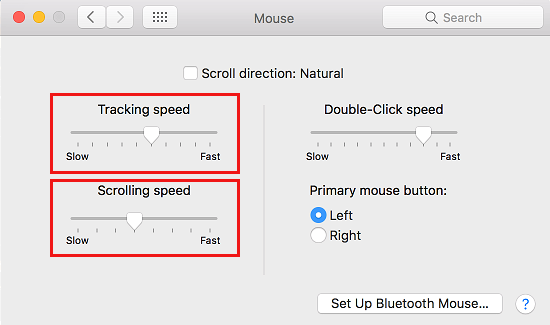Nothing is extra annoying than a laggy and sluggish mouse, particularly if you find yourself in a temper to get some critical work achieved. You’ll find beneath the steps to troubleshoot and repair unresposive, sluggish or laggy mouse on Mac.

Repair Laggy or Sluggish Mouse on Mac
The problem of a laggy or sluggish mouse on Mac may very well be on account of a wide range of causes, starting from weak batteries, defective mouse and incorrect settings to software program associated points.
Therefore, we’re itemizing beneath quite a lot of methods to repair laggy or sluggish mouse on Mac, beginning with the best strategies, earlier than transferring on to extra advanced options.
1. Look at Mouse and Mouse Pad
Take look in the back of your Mouse and guarantee that the laser opening shouldn’t be being blocked by grime/particles.
Additionally, clear the Mouse Pad and see if it must be changed (Worn out, Soiled).
2. Change Batteries
A standard cause for laggy or sluggish Mouse on Mac is because of the Batteries shedding their energy and turning into weak.
To verify, substitute the battery in your Mouse with a New battery and see if it helps in fixing the issue.
3. Restart Mac
Generally, the issue is because of caught applications or processes interfering with the functioning of Mouse in your Mac.
Click on on the Apple Emblem in top-menu bar and choose Restart choice within the dropdown menu.
Wait in your Mac to fully Shut Down > Wait for one more 30 seconds and Restart your Mac.
4. Unplug USB Related Units
Generally, interference from USB 3.0 units can forestall Mouse and Keyboard from functioning correctly.
Take away all of the USB linked units out of your Mac (besides Mouse & Keyboard), restart your Mac and see if this improves the efficiency of your Mouse.
5. Change USB Port
One other widespread cause is because of the USB Port in your Mac not enjoying properly with the Mouse on account of some technical glitch.
To rule out this chance, plug the Mouse into one other USB Port and see if it begins working higher.
If you’re utilizing a USB Hub, take away the Mouse from USB Hub and plug it instantly into the USB Port of Mac.
6. Disable Handoff Characteristic
Some customers have reported fixing the issue by disabling the Handoff function on Mac.
Click on on Apple icon in top-menu bar and choose System Preferences… within the dropdown menu.
On System Preferences display, click on on Common and uncheck Permit handoff between this Mac and your iCloud units choice.
7. Disable Bluetooth
Generally the issue of a laggy or sluggish mouse is because of interference from different Bluetooth units which might be near your Mac.
Click on on Bluetooth icon positioned on the top-right nook and Flip OFF Bluetooth.
After disabling Bluetooth, disconnect the Mouse out of your Mac > Look ahead to 30 seconds and join the Mouse again to your Mac.
If it’s a plug-and-play mouse, it ought to work with out Bluetooth. You may allow Bluetooth Again in your Mac, after the Mouse begins working correctly.
8. Modify Monitoring & Scrolling Velocity
When you discover that the cursor is dragging or transferring slowly, it’s seemingly that the monitoring pace of mouse has been set to a low worth.
Click on on Apple icon in top-menu bar and choose System Preferences… within the dropdown menu.
On System Preferences display, click on on the Mouse icon > on the subsequent display, regulate Monitoring and Scrolling Velocity by transferring the slider to proper.
The change takes impact instantly, begin utilizing your Mouse and see if it feels quicker than it was earlier than.
9. Is Your Mouse Faulty?
Plug one other Wi-fi/Bluetooth Mouse into your Mac and see if the New Mouse works completely nice in your Mac.
Now, plug the Sluggish Mouse into one other laptop (Home windows PC) and see whether it is working. If the Mouse shouldn’t be engaged on one other laptop, it confirms that the Mouse is flawed.
When you lately purchased the mouse, return or trade it as quickly as doable.
10. Reset NVRAM
NVRAM which stands for Non-Unstable Random-Entry Reminiscence shops the settings of exterior units linked to Mac.
It’s fairly doable that the rationale for Laggy or Sluggish Mouse in your Mac is because of its corrupted NVRAM.
You may Reset NVRAM in your Mac through the use of steps as supplied on this information: How one can Reset NVRAM or PRAM on Mac
Picture Supply – Apple.com
- How one can Repair Faucet to Click on Delay on MacBook
- How one can Present Hidden Recordsdata on Mac
Me llamo Javier Chirinos y soy un apasionado de la tecnología. Desde que tengo uso de razón me aficioné a los ordenadores y los videojuegos y esa afición terminó en un trabajo.
Llevo más de 15 años publicando sobre tecnología y gadgets en Internet, especialmente en mundobytes.com
También soy experto en comunicación y marketing online y tengo conocimientos en desarrollo en WordPress.