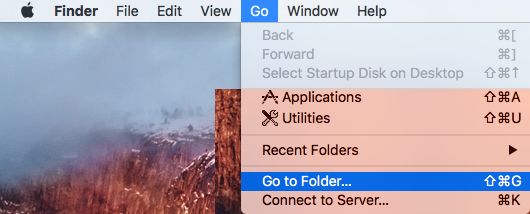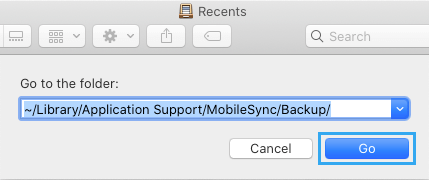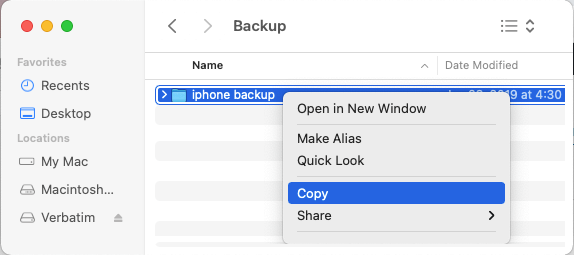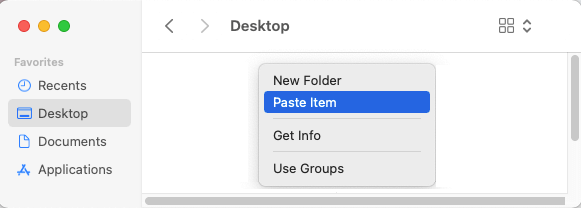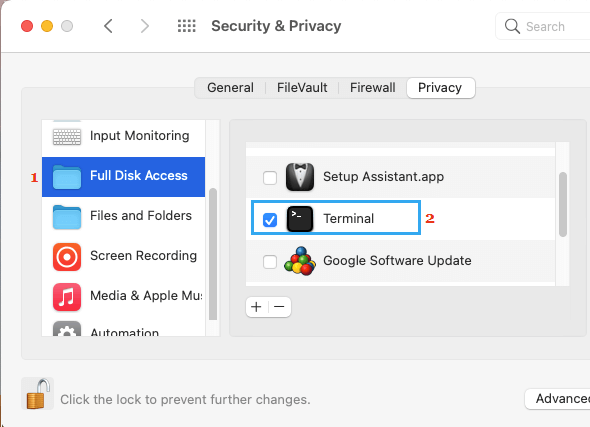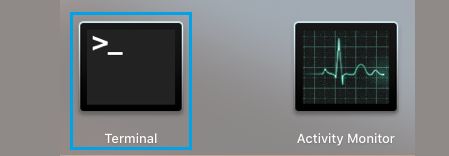Here’s a workaround to vary the default iPhone backup location on Mac to Desktop, Exterior storage drive or to a different location in your Mac.
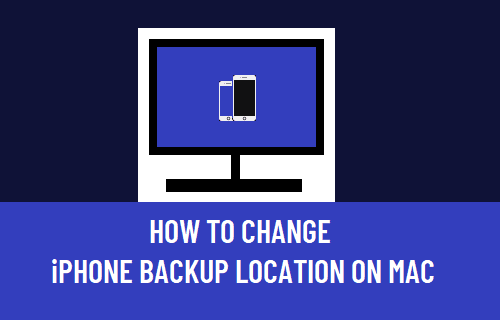
Change iPhone Backup Location on Mac
Beginning with macOS Catalina, it’s the Finder App that makes the Backup of iPhone on Mac and never iTunes.
Just like iTunes, the Finder additionally shops the iPhone Backup to a hidden location in your person profile, with out providing any option to change its location.
At the moment, the one option to change Location of iPhone Backup Folder on Mac is to create a Symbolic hyperlink from the default iPhone Backup Folder on Mac to your required New Backup Location.
As soon as the Symlink is created, it methods the Finder into making a backup of your iPhone to the New Location (Desktop, Exterior Storage or different location).
The place is the Location of iPhone Backup on Mac?
In case you are utilizing a MacBook, iMac or Mac Mini, iPhone Backup Information are situated at path ~/Library/Utility Help/MobileSync/Backup/.
Word: Chances are you’ll must allow the choice to Present Hidden Information in your Mac to see the placement of iPhone Backup Information.
Learn how to Change iPhone Backup Location on Mac?
The method to vary the placement of iPhone Backup Folder on Mac is a bit prolonged. Therefore, now we have divided this course of into 3 steps.
Step#1: Copy Present iPhone Backup to New Location
Step one is to repeat the present iPhone Backup Folder to New Location.
1. Click on on the Finder Icon > choose the Go tab in top-menu bar and click on on Go to Folder.
2. In Go to window, kind ~/Library/Utility Help/MobileSync/Backup/ and click on on the Go button.
3. Proper-click on the Backup Folder and choose Copy Backup possibility.
4. Open New Finder window (Command + N) > navigate to the New Location the place you wish to save iPhone Backups > Proper-click in any empty house and choose Paste Merchandise possibility.
Word: You’ll be able to choose Exterior Storage Drive or every other location in your Mac because the New Location for iPhone Backups.
5. Await iPhone Backup Information to be copied to the New Location. This course of can take some time, relying on the quantity of knowledge to be transferred.
6. As soon as the Information are copied, return to the earlier iPhone Backup Location and Rename the Backup Folder as Previous iPhone Backup.
Step#2. Grant Full Disk Entry to Terminal
The following step is to grant full disk entry to the Terminal App in your Mac.
1. Click on on Apple Emblem in top-menu bar and choose System Preferences within the drop-down menu.
2. On System Preferences display screen, click on on the Safety & Privateness Icon.
3. On the following display screen, choose Full Disk Entry within the left-pane. Within the right-pane, scroll up or down as required and supply full disk entry to the Terminal App.
Word: If the choice is locked, click on on the Safety Lock > Enter your Consumer Identify and Admin Password to permit modifications.
If Terminal will not be accessible, click on on the + icon > go to Utilities > Terminal and click on on Open.
Step#3. Create Symlink to iPhone Backup Location
As soon as the Terminal has Full Disk Entry, you may comply with the steps under to create a Symbolic Hyperlink to iPhone Backup Folder.
1. Open the Terminal in your Mac utilizing Launchpad or by going to Finder > Go > Utilities > Terminal.
2. Within the Terminal window, kind sudo ln -s /Volumes/Desktop/iPhone Backup/~/Library/Utility Help/MobileSync/Backup and press the Enter key.
It will create a Symlink connecting the default iPhone Backup Folder to New Backup Folder, which can drive the Finder to Backup iPhone to your required location.
- Learn how to Copy Textual content from iPhone to Mac
- Learn how to Delete iPhone Backups From Mac
Me llamo Javier Chirinos y soy un apasionado de la tecnología. Desde que tengo uso de razón me aficioné a los ordenadores y los videojuegos y esa afición terminó en un trabajo.
Llevo más de 15 años publicando sobre tecnología y gadgets en Internet, especialmente en mundobytes.com
También soy experto en comunicación y marketing online y tengo conocimientos en desarrollo en WordPress.