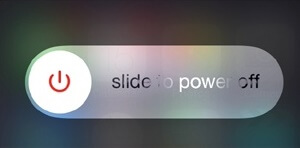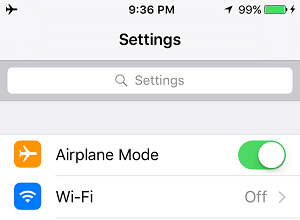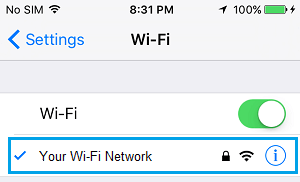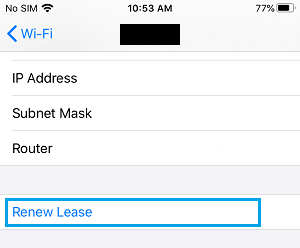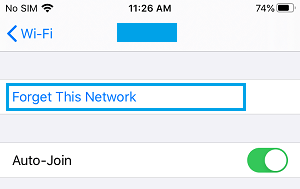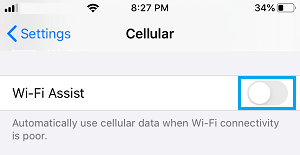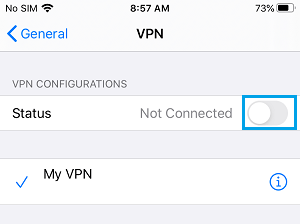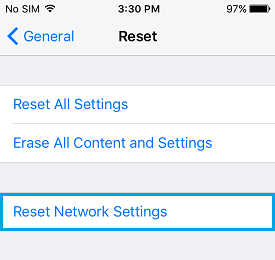The Downside of No Web on iPhone, though it seems to be linked to WiFi has been reported by customers. You could find under the steps to repair the difficulty of iPhone Related to WiFi However No web.
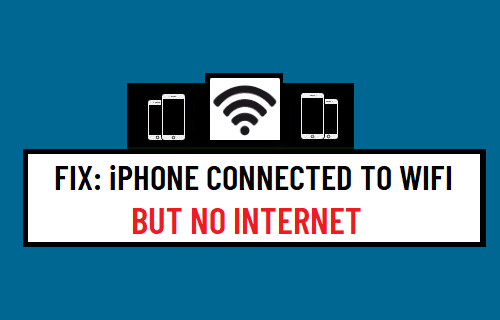
iPhone Related to WiFi however No Web Connection
In a typical drawback of this nature, iPhone clearly seems to be linked to WiFi, however there in web connectivity and iPhone refuses to connect with any web site.
There might be numerous causes for this drawback. starting from minor software program glitches, incorrect or corrupted community settings to different causes.
1. Restart iPhone
Restart iPhone to filter caught applications and minor glitches, which may be stopping iPhone from connecting to Web.
Go to Settings > Basic > scroll down and faucet on Shut Down. On the following display screen, use the Slider to shut-down iPhone.
Enable iPhone to fully Shut Down > Look ahead to 30 seconds > Restart iPhone and check out to connect with web.
2. Allow and Disable Airplane Mode
It is a fast solution to refresh and reset the antennas in your iPhone.
Go to Settings > Allow Airplane Mode by shifting the toggle to ON place.
After 30 seconds, disable Airplane Mode by shifting the toggle to OFF place.
3. Renew DHCP Lease
Renewing the DHCP lease is understood to repair community connectivity issues on iPhone.
Go to Settings > Wi-Fi > faucet in your Wi-Fi Community Identify.
On the following display screen, scroll down and faucet on Renew Lease possibility.
On the affirmation pop-up, faucet on Renew Lease to substantiate.
4. Set up Updates
Typically, the issue is because of updates ready to be put in in your gadget.
Go to Settings > Basic > Software program Replace. On the following display screen, permit iPhone to test for updates and Set up Updates (if accessible).
5. Overlook WiFi Community and Rejoin
Observe down your WiFi Password and comply with the steps under to Overlook WiFi Community and rejoin the Community.
Go to Settings > WiFi > choose your WiFi community. On the following display screen, faucet on Overlook This Community possibility.
On the affirmation pop-up, faucet on Overlook to substantiate. After 30 seconds > faucet in your WiFi Community > enter WiFi Community Password to affix the Community.
6. Flip OFF WiFi Help
The issue may be because of the WiFi Help function in your gadget making an attempt to routinely swap your iPhone from WiFi to Mobile Community.
Go to Settings > Mobile > On the following display screen, disable Wi-Fi Help by shifting the toggle to OFF place.
7. Disable VPN
In case you are utilizing VPN, disable VPN service in your iPhone and see if you happen to can hook up with web.
Go to Settings > Basic > VPN, On the following display screen, transfer the toggle subsequent to Standing to OFF place.
8. Reset Community Settings
Ensure you notice down your WiFi Community Password earlier than going forward with the steps to Reset Community Settings in your iPhone.
Go to Settings > Basic > Reset. On the following display screen, choose Reset Community Settings possibility.
On the affirmation pop-up, faucet on Reset Community Settings once more verify.
After this, join your iPhone to WiFi Community once more and see if the issue of iPhone not connecting to WiFi is gone.
9. Restart Modem/Router
In above steps didn’t assist, the issue may be as a consequence of a glitch in Modem/Router.
Change OFF the Energy Provide to Modem/Router – Use the ON/OFF button (if accessible) or unplug the facility cable from wall socket.
Look ahead to 60 seconds and swap ON the Energy Provide to Modem/Router.
10. Change to Google DNS
This may help if the issue is because of the DNS Servers of your Web Service Supplier being busy or going by issues.
You could find the precise steps to modify DNS servers on iPhone to Google on this information: The best way to Use Google DNS On iPhone and iPad
- The best way to Discover if Somebody Has Blocked Your Quantity On iPhone
- The best way to Setup Chromecast on Android and iPhone
Me llamo Javier Chirinos y soy un apasionado de la tecnología. Desde que tengo uso de razón me aficioné a los ordenadores y los videojuegos y esa afición terminó en un trabajo.
Llevo más de 15 años publicando sobre tecnología y gadgets en Internet, especialmente en mundobytes.com
También soy experto en comunicación y marketing online y tengo conocimientos en desarrollo en WordPress.