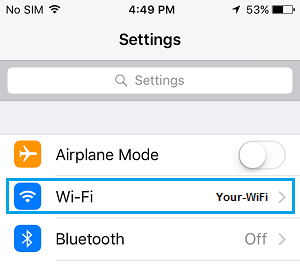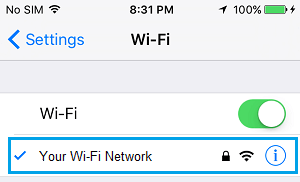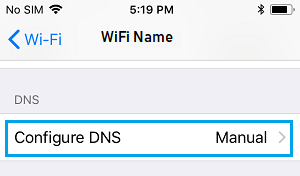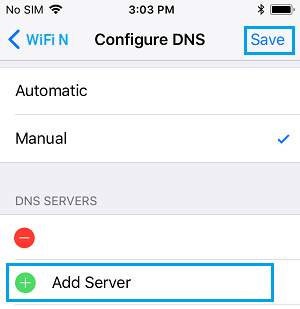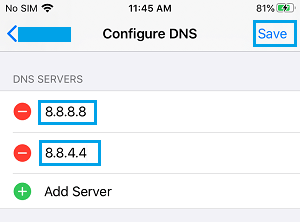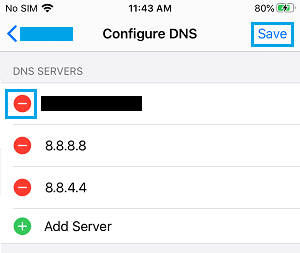If you’re experiencing WiFi connectivity points on iPhone, switching to Google DNS would possibly assist in fixing the problem. You will see under the steps to Use Google DNS on iPhone or iPad.
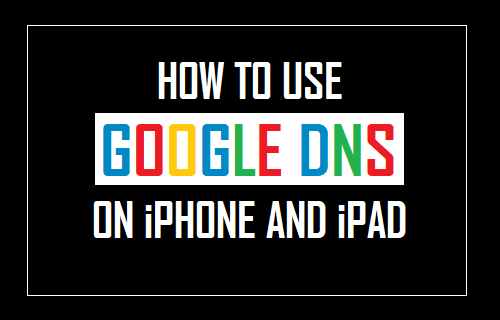
Why Use Google DNS On iPhone
A typical trendy web site masses HTML content material from its webhosting supplier and masses Photographs, CSS and JavaScript from Google, Amazon, Microsoft and different CDN suppliers.
This makes the Safari or Chrome Browser in your iPhone to carry out a number of DNS lookups, which causes a latency or delay in rendering of net pages in your system.
This delay in loading of webpages may be vital in case the DNS servers of your Web Service Supplier (ISP) are crowded and unable to deal with the load.
In such a case, switching to quicker DNS servers supplied by Google or OpenDNS can lead to vital enhancements within the efficiency of Safari and Chrome browsers in your iPhone.
The way to Use Google DNS on iPhone and iPad
By default, your iPhone or iPad mechanically connects to the DNS servers of your service supplier.
This default behaviour in iOS software program makes it simple for normal iPhone customers to hook up with web, with out having to fret about organising DNS servers on their units.
Nevertheless, you’ll be able to change the DNS servers in your iPhone or iPad at any time by following the steps under.
1. Open Settings in your iPhone and faucet on WiFi.
2. On the WiFi Display, faucet on the “i” icon situated subsequent to your WiFi Community Identify (See picture under)
3. On the subsequent display screen, scroll down and faucet on Configure DNS choice (See picture under)
4. On the subsequent display screen, choose the Handbook choice and faucet on +Add Server
5. Sort 8.8.8.8 because the New DNS Server tackle and faucet on Save.
5. Equally, add 8.8.4.4 as one other Google DNS Server.
6. After including Google DNS Servers, you’ll be able to delete the DNS Servers of your service supplier by tapping on the Crimson Minus icon.
7. Faucet on the Save choice to avoid wasting this modification in your system.
After altering DNS Servers to Google, you must be capable of see an enchancment within the searching pace in your iPhone.
Info About Altering DNS Servers On iPhone
Listed below are some factors that it is advisable to find out about Altering DNS servers on iPhone and iPad.
1. DNS Servers can solely be modified for the WiFi Community in your iPhone. There isn’t a provision in iOS to vary the DNS servers for Mobile Community.
2. The change in DNS servers is Community particular, there isn’t any World choice accessible on iPhone that may change DNS Servers for all of the WiFi Networks in your iPhone.
For instance, if you happen to use ‘Residence WiFi’ Community at Residence and ‘Work WiFi’ Community at Workplace, altering DNS servers for ‘Residence WiFi’ can have no affect on the ‘Work WiFi’.
3. As soon as you alter DNS servers for a selected WiFi Community, your iPhone will keep in mind the settings and use the identical DNS settings each time you hook up with that specific Community.
- The way to Change DNS Servers on Mac to Google or OpenDNS
- The way to Change DNS Servers On Android Cellphone or Pill
Me llamo Javier Chirinos y soy un apasionado de la tecnología. Desde que tengo uso de razón me aficioné a los ordenadores y los videojuegos y esa afición terminó en un trabajo.
Llevo más de 15 años publicando sobre tecnología y gadgets en Internet, especialmente en mundobytes.com
También soy experto en comunicación y marketing online y tengo conocimientos en desarrollo en WordPress.