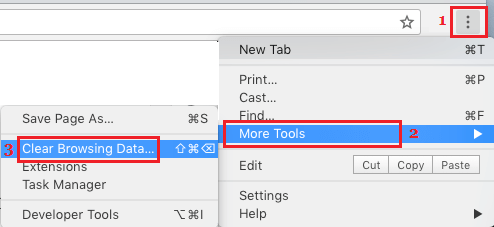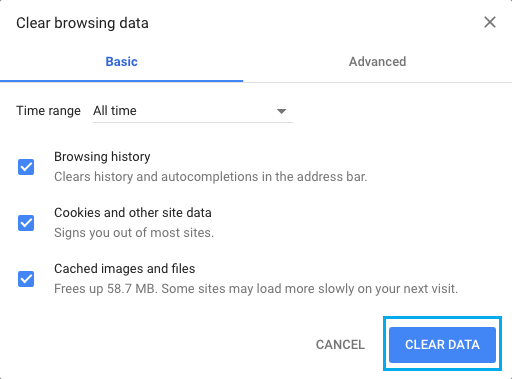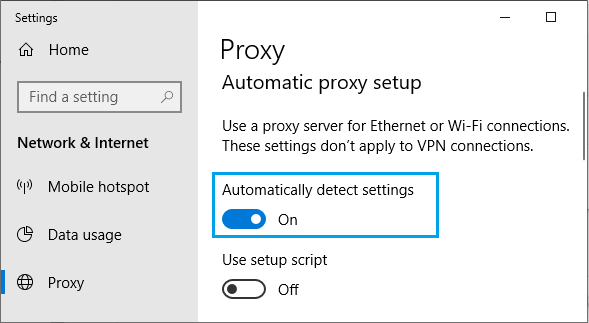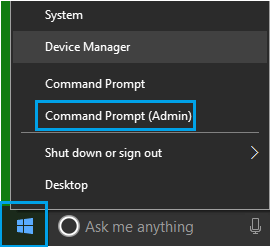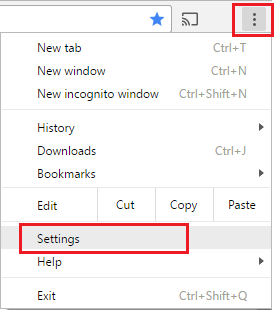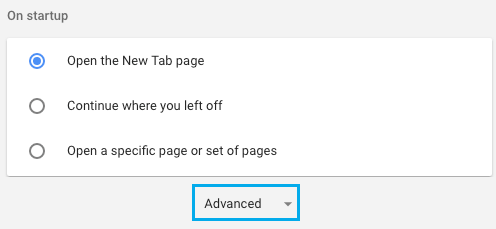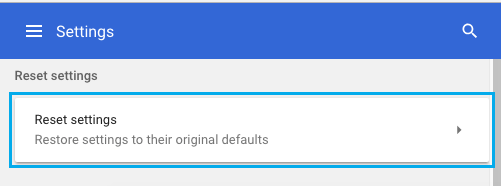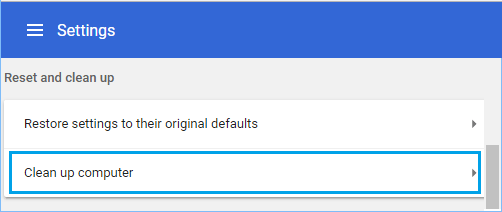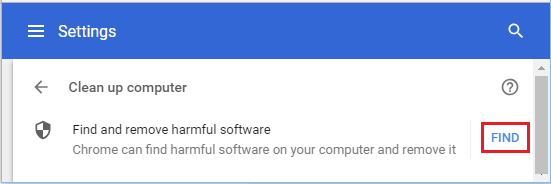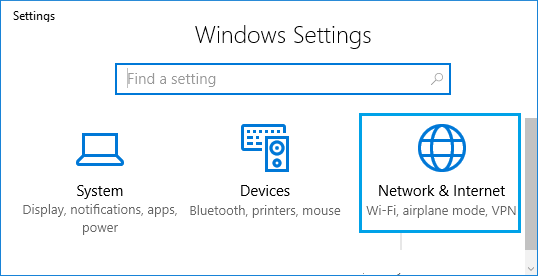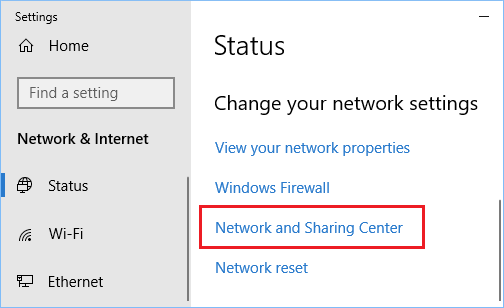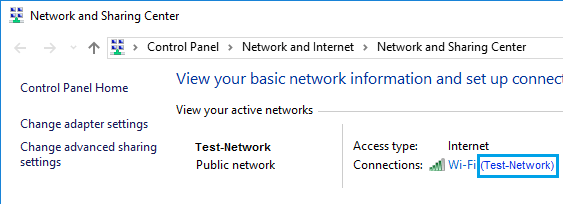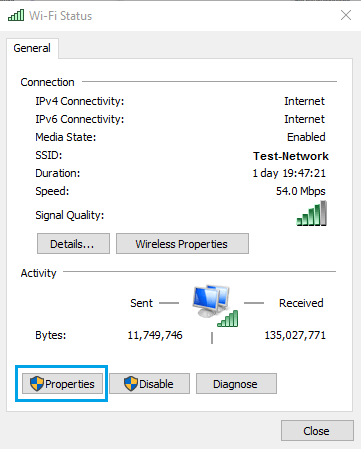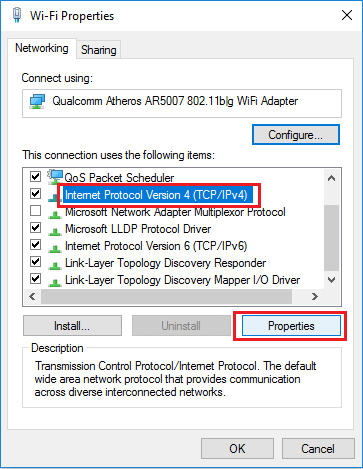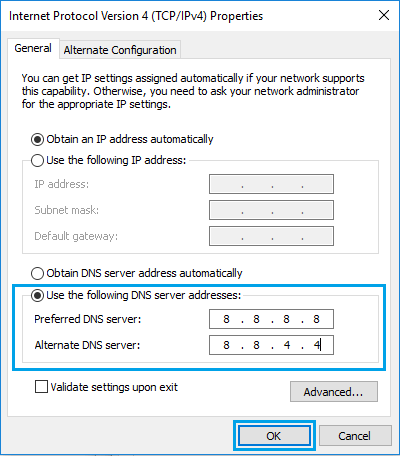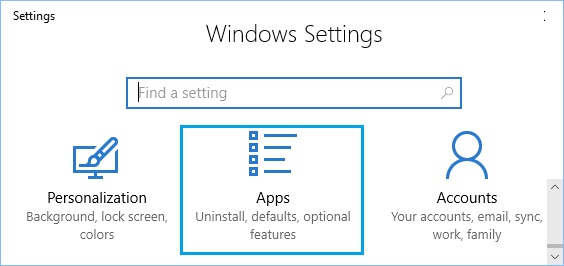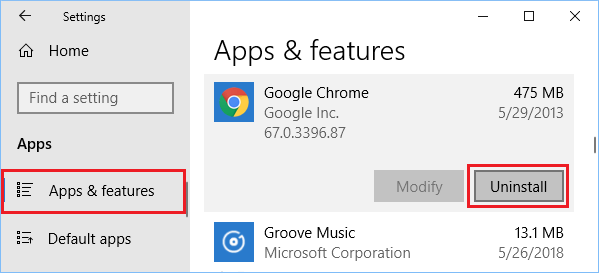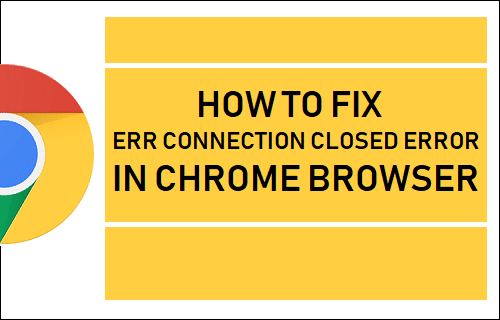
El error ERR CONNECTION CLOSED en el navegador Chrome aparece normalmente con el mensaje del estudiante «Esta página no es accesible». A continuación encontrarás los pasos para resolver este problema en un ordenador con Home windows doméstico.
ERR Error de conexión cerrada en el navegador Chrome
La causa más común del Error de conexión errónea cerrado en Chrome es que el sitio net al que intentas acceder no está disponible debido a problemas con el sitio net o el servidor net.
En estas circunstancias, no podrás acceder al sitio net hasta que se resuelva el problema con el sitio net y el servidor net.
Si puedes acceder al sitio net en tu teléfono o tableta y no puedes acceder en tu ordenador, el problema se resolverá utilizando las estrategias sugeridas a continuación.
1. Información de compra clara
1. Abre el navegador Chrome > haz clic en 3 puntos icono de menú > ratón de vacío Instrumentos adicionales y seleccionado Borrar la información de la compra posibilidad.
2. En la siguiente pantalla, selecciona Todo el tiempo porque «Intervalo de tiempo» > examina Historial de compras, Cookies y conocimiento de los diferentes sitios net, Imágenes e información ocultas y haz clic en Información clara botón.
Después de borrar los conocimientos de navegación, intenta entrar en la página net y comprueba si el error se ha resuelto.
2. Desactivar el servidor proxy
1. Abrir Ajustes > haz clic en Comunidad y Internet.
2. En la siguiente pantalla, desplázate hacia abajo y haz clic en Proxy en el panel izquierdo. En el panel derecho, asegúrate de que Detección de parámetros mecánicos se elige.
3. Borrar el DNS y restablecer la configuración de la comunidad
La siguiente posibilidad es borrar el DNS y restablecer la configuración de la comunidad en tu ordenador utilizando el comando inmediato.
1. Pulsa correctamente el botón Inicia y haz clic en el botón Pide ahora (Admin).
2. En la ventana de Comando Inmediato, ordena las siguientes instrucciones una por una y pulsa Intro después de cada comando.
- netsh winsock reset
- netsh int ip reset
- ipconfig /lanzamiento
- ipconfig /renovación
- ipconfig /flushdns
- ipconfig /registerdns
Una vez ejecutadas las instrucciones anteriores, sal de la ventana del símbolo del sistema (ordena Salida y pulsa Tecla Enter).
Reinicia tu PC para que los cambios surtan efecto y comprueba si el problema se ha resuelto.
4. Reinicia el navegador Chrome
El error Err_Connection_Closed en el navegador Chrome de tu ordenador podría deberse a cambios en la configuración del navegador. Puedes solucionarlo restableciendo la configuración predeterminada de Chrome.
1. Abrir Cromo navegador > Haz clic en los 3 puntos Icono del menú y elige Parámetros en el menú desplegable.
2. En la pantalla de Configuración, ve al fondo de la página net y haz clic en Inicia.
3. Desplázate hasta la página adicional y haz clic en Restablecer la configuración posibilidad.
4. En la ventana emergente de afirmación, haz clic en el botón Reinicia botón.
Ten cuidado: Reinicia las cookies y las extensiones de Chrome.
5. Elimina las aplicaciones peligrosas de tu PC
Los problemas de conectividad de la comunidad pueden ser causados por malware o paquetes peligrosos que residen en tu PC.
escanea tu ordenador mediante la operación de escaneo disponible en Norton o en otros paquetes antivirus de tu ordenador.
El navegador Chrome de Google también ofrece una herramienta para escanear y eliminar paquetes sospechosos o no deseados en tu ordenador.
1. Abrir Cromo Navegador > haz clic en menú de 3 puntos y elige Parámetros en el menú desplegable.
2. En la pantalla de Configuración, desplázate hacia atrás y haz clic en Inicia.
3. Desplázate hacia abajo en la lista adicional y haz clic en Limpia tu PC posibilidad.
4. En la siguiente pantalla, haz clic en Descubre para que el navegador Chrome compruebe si tu ordenador tiene software program peligroso.
Si Chrome encuentra paquetes sospechosos o no deseados, haz clic en Elimina.
6. Utilizar el DNS de Google
Si sigues recibiendo el error de cierre de conexión, el problema puede estar relacionado con la congestión en los servidores DNS de tu proveedor de servicios.
Para solucionar este problema, puedes cambiar a los servidores DNS de Google, que se consideran más fiables y rápidos que la mayoría de los servidores DNS.
1. Abrir Ajustes > haz clic en Comunidad y Internet.
2. En la siguiente pantalla, haz clic en Comunidad y corazón compartido en la sección «Editar la configuración de tu comunidad».
3. En la pantalla de compartir comunidad y corazón, haz clic en tu energía Identificación de la comunidad.
4. En la siguiente pantalla, haz clic en Propiedades.
5. En la pantalla de propiedades, elige Plantilla del Protocolo Internet 4 (TCP/IPv4) y haz clic en Propiedades botón.
6. En la siguiente pantalla, selecciona Utiliza las siguientes direcciones de servidores DNS posibilidad > entrar 8.8.8.8 como tu servidor DNS más well-liked y 8.8.4.4 porque el servidor DNS alternativo.
7. Haz clic en OK para no desperdiciar la nueva configuración del servidor DNS.
Otro proveedor de DNS que puedes considerar utilizar es OpenDNS, disponible en las direcciones de servidor DNS 208.67.222.222 y 208.67.220.220.
7. Reinstalar el navegador Chrome
Si los pasos anteriores no han servido de nada, es posible que el perfil de la persona Chrome se haya corrompido. Esto puede resolverse eliminando el navegador Chrome y volviéndolo a instalar en tu ordenador.
1. Abrir Ajustes en tu PC y haz clic en Apps.
2. En la pantalla de Aplicaciones, haz clic en Aplicaciones y opciones en el panel izquierdo. En el panel derecho, desliza hacia abajo y haz clic en Google Chrome > Desinstalar botón.
3. En la ventana emergente, asegúrate de que la opción «Eliminar tus conocimientos de búsqueda» está marcada y haz clic en Desinstalar.
Una vez que Chrome haya terminado de desinstalarse, vuelve a instalar el software program último modelo de Chrome en tu ordenador.
- Cómo solucionar el error de la Comunidad fallida en el navegador Chrome
- Cómo solucionar el error de la Comunidad modificada en el navegador Chrome
Me llamo Javier Chirinos y soy un apasionado de la tecnología. Desde que tengo uso de razón me aficioné a los ordenadores y los videojuegos y esa afición terminó en un trabajo.
Llevo más de 15 años publicando sobre tecnología y gadgets en Internet, especialmente en mundobytes.com
También soy experto en comunicación y marketing online y tengo conocimientos en desarrollo en WordPress.