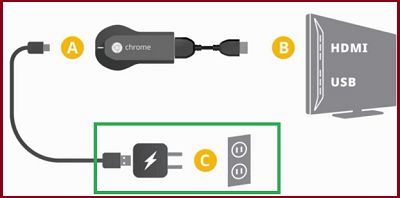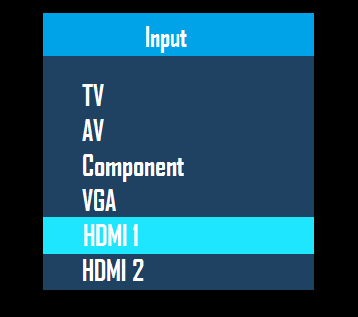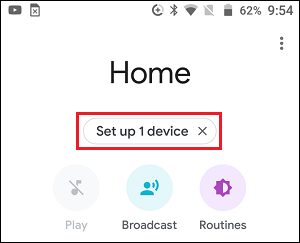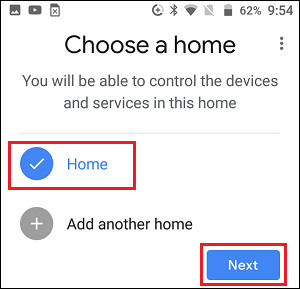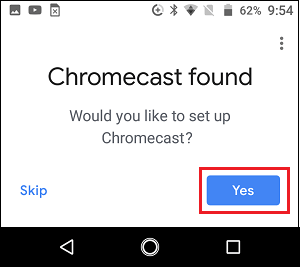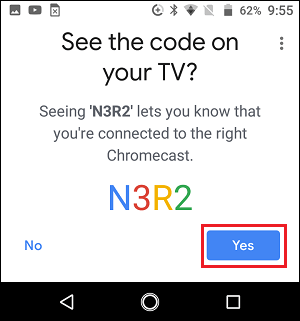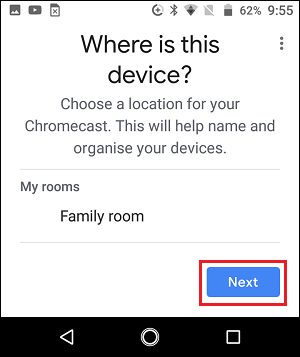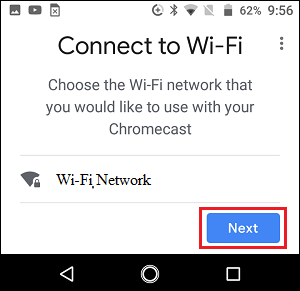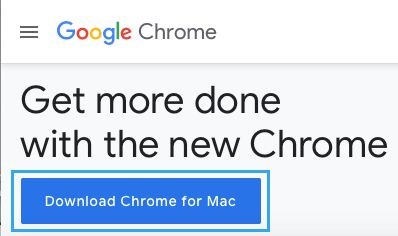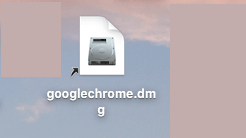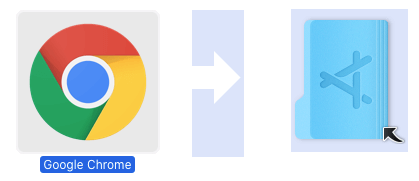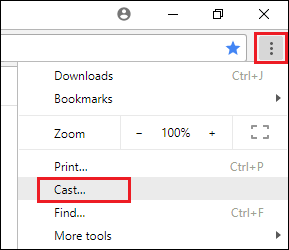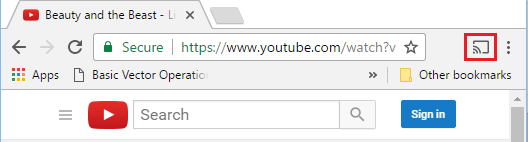El aparato Chromecast de Google hace que sea muy fácil llevar los medios del MacBook al televisor. A continuación se indican los pasos para configurar y utilizar Chromecast en Mac.
Configurar y utilizar Chromecast en el Mac
Anteriormente, podías configurar Chromecast en un Mac descargando la aplicación Chromecast en tu portátil y completando todo el proceso de configuración inmediatamente en un MacBook.
Sin embargo, la aplicación Chromecast no está disponible en los sistemas informáticos y, actualmente, la única estrategia para configurar la máquina Chromecast es descargar la aplicación Google Dwelling en una máquina celular.
Una vez completado el proceso de instalación, tu teléfono móvil y la aplicación Dwelling no son necesarios para transferir medios desde tu MacBook a tu televisor mediante Chromecast.
Una vez entendido esto, vamos a probar los pasos para utilizar Chromecast en el MacBook.
1. Conecta el aparato Chromecast al televisor
El primer paso es conectar el aparato Chromecast a tu televisor en casa.
1. Conéctate a Acabado HDMI de la máquina Google Chromecast en Puerto HDMI de tu televisor en casa y conecta el Acabado USB de Chromecast a Adaptador de corriente USB (Ver imagen inferior).
2. A continuación, utiliza el Gestión remota de tu televisión en casa para variar la Oferta entrante tu televisor para que coincida con Puerto HDMI (HDMI 1, HDMI2….) al que está conectado el dispositivo Chromecast.
Ten cuidado: En la mayoría de los mandos, puedes cambiar la entrada del suministro de emergencia Entra en o Ir de compras botón.
Pulsa el botón designado botón asignado en Gestión Remota y asegúrate de que el programa de televisión cambia el puerto HDMI elegido.
2. Configurar Chromecast con la aplicación Google Dwelling
El siguiente paso es configurar el aparato Chromecast mediante la aplicación Google Dwelling en tu teléfono o tableta.
Como hemos dicho anteriormente, la máquina celular sólo es necesaria para el proceso de configuración, después de lo cual podrás utilizar Chromecast inmediatamente en tu MacBook.
1. Consigue Aplicación Google Dwelling en tu iPhone desde Distribuidor de aplicaciones.
2. Una vez descargada la aplicación Vivienda, ábrela Solicitud de vivienda y el grifo Hazte con contentarse con frases y situaciones.
3. En la pantalla de alojamiento, haz clic en Máquina de la gama 1 posibilidad.
4. En la siguiente pantalla, elige Dirección de la casa y toca Siguiente.
5. Espera a que la aplicación Google Dwelling encuentre tu dispositivo Chromecast y haz clic en él Bóveda para continuar.
6. Es mejor ver ahora un Código en la pantalla de tu televisor y un Código en la pantalla de tu teléfono móvil. Pulsa Claro si puedes ver el código en la pantalla del televisor.
7. En la siguiente pantalla, puedes hacer clic en los dos elementos siguientes Por supuesto, estoy en o No, gracias para pasar al siguiente paso.
8. Entonces, elige uno Ubicación en tu máquina Chromecast y haz clic en Siguiente.
9. En la siguiente pantalla, elige tu Comunidad WiFi y haz clic en Posterior.
10. Por último, únete a tu comunidad WiFi Contraseña para completar la estrategia de configuración de tu dispositivo Chromecast.
3. Consigue y configura Google Chrome
Puedes omitir este paso si ya tienes instalado Google Chrome en tu MacBook. Si no es así, sigue los siguientes pasos para obtener y configurar el navegador Google Chrome en tu Mac.
1. Con el navegador Safari, ve a El sitio de Google Chrome para obtener la última versión de Google Chrome en tu Mac.
2. Abre el archivo descargado googlechrome.dmg en tu Mac haciendo doble clic en él.
3. Transferencia Google Chrome para Objetivos Archivo en tu Mac.
Ahora encontrarás el navegador Chrome instalado y listo para usar en tu Mac.
4. La mejor manera de utilizar Chromecast en el MacBook
Todo lo que tienes que hacer para utilizar Chromecast en un Mac es entrar en la función Cast, disponible en el navegador Chrome.
1. Abre en Cromo Navegador en tu MacBook.
2. Haz clic en menú de 3 puntos y elige el icono Forjado en el menú desplegable.
3. Ahora, después de leer cualquier YouTube Vídeo o Netflix Película en tu MacBook, lo verás reproducido en la pantalla más grande del televisor de tu casa.
Otra estrategia para pasar del MacBook al televisor es empezar a ver el vídeo o la película en el MacBook y pulsar el botón del mando a distancia Icono forjado situado en la esquina superior derecha de tu ordenador portátil
Ten cuidado: El icono forjado sólo aparece en YouTube, Netflix y otras aplicaciones compatibles.
- La mejor manera de evitar que otros controlen tu dispositivo Chromecast
- La mejor manera de falsificar el navegador Chrome en la TV desde un teléfono Android
Me llamo Javier Chirinos y soy un apasionado de la tecnología. Desde que tengo uso de razón me aficioné a los ordenadores y los videojuegos y esa afición terminó en un trabajo.
Llevo más de 15 años publicando sobre tecnología y gadgets en Internet, especialmente en mundobytes.com
También soy experto en comunicación y marketing online y tengo conocimientos en desarrollo en WordPress.