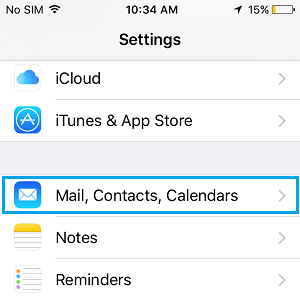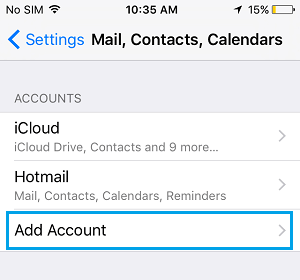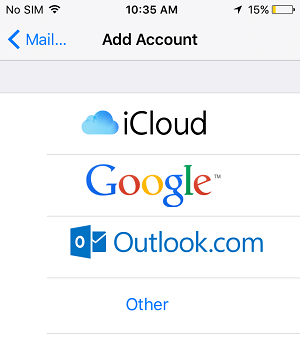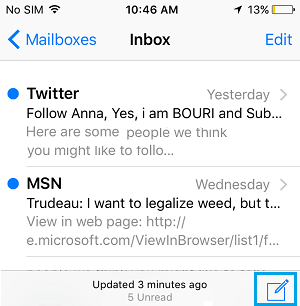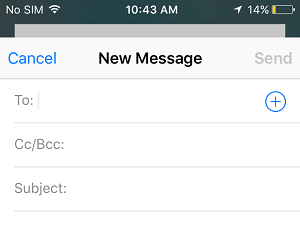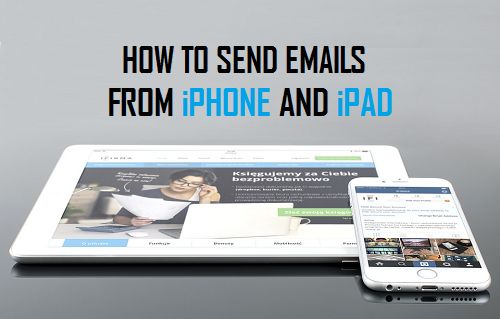
¿Te preguntas cuál es la mejor manera de enviar un correo electrónico desde tu iPhone o iPad? Aunque suene básico, no es raro buscar esto, especialmente si eres un nuevo consumidor de iPhone o acabas de cambiar de Android a iPhone.
Enviar correos electrónicos desde el iPhone y el iPad
Enviar un correo electrónico desde tu iPhone por primera vez incluye los siguientes pasos, verás que estos pasos generales adicionales se desglosan en pasos detallados en un momento de este put up.
- Añade una cuenta de correo electrónico en tu iPhone
- Accede a la aplicación de correo electrónico y redacta un electronic mail
- Adjunta datos, fotos o películas a tu correo electrónico
- Revisa las CC, CCO y envía el correo electrónico
1. Añadir una cuenta de correo electrónico en el iPhone
Para enviar correos electrónicos desde tu iPhone, es conveniente que primero añadas tu(s) cuenta(s) de correo electrónico a la aplicación de correo electrónico de tu iPhone. Puedes añadir cualquiera de tus cuentas de correo electrónico a tu iPhone siguiendo los siguientes pasos.
1.1. Pon un poco de energía en tu iPhone y desbloquéalo.
1.2. Desde la pantalla de inicio toca Ajustes.
1.3. El siguiente toque en Correo, Contactos y Calendario.
1.4. En la siguiente pantalla verás el siguiente mensaje Cuentas parte de Correo, Contactos y Calendario.
En esta área, puedes ver qué cuenta de correo electrónico está ya configurada en este teléfono (si la hay). También puedes añadir nuevas cuentas de correo electrónico haciendo clic en Añadir cuenta (ver imagen siguiente)
1.5. Pulsa Añadir una cuenta
1.6. Elige tu Comprador por correo electrónico o tu tipo de cuenta de correo electrónico (Google, Outlook u otra)
en el iPhone significa que puedes utilizar cualquier tipo de cuenta de correo electrónico o cuenta que quieras utilizar. Debes utilizar la cuenta de iCloud o usar Gmail, Outlook o cualquier otro tipo de cuenta de correo electrónico.
1.7. En la siguiente pantalla, puedes introducir tu ID de correo electrónico y tu contraseña
Con estos pasos, simplemente habrás añadido tu cuenta de correo electrónico a tu iPhone y podrás estar listo para enviar tu primer correo electrónico.
2. Redactar correos electrónicos en el iPhone y el iPad
Ahora que has añadido tu cuenta de correo electrónico a tu iPhone, puedes empezar a redactar tu primer correo electrónico desde tu iPhone siguiendo estos pasos.
2.1. El toque en el Casa para entrar en la pantalla de inicio de tu iPhone
2.2. En la pantalla de inicio, pulsa el botón Correo app.
2.3. Pulsa el botón «Componer»: lo verás en la esquina posterior derecha de la pantalla (ver imagen inferior)
2.4. Te darás cuenta de que el Nueva interfaz de mensajería en el iPhone/iPad (Ver imagen inferior)
Redactar un correo electrónico utilizando la interfaz de Nuevo Mensaje es bastante sencillo. Presionas el botón A para introducir la dirección de correo electrónico del destinatario, añade CC/BCC. A continuación, haz clic en el botón tema la disciplina de la línea de asunto y el tipo de línea de asunto para este correo electrónico.
2.5. Por último, haz clic en el campo de mensaje (espacio bajo el asunto) y escribe tu mensaje.
3. Adjunta datos, imágenes y películas a tu correo electrónico
Ahora que has preparado tu correo electrónico, puedes adjuntar datos, imágenes o películas a tu correo. Para más información sobre esto, consulta el siguiente tutorial.
- La mejor manera de adjuntar datos y películas a los correos electrónicos en el iPhone.
4. Organizar CC, BCC y enviar correo electrónico
Antes de pulsar el botón de enviar, es una buena thought evaluar tu correo electrónico y añadir contactos como destinatarios CC o CCO.
Si cambias de opinión o cometes un error, simplemente puedes cambiar los contactos de CC a CCO y viceversa. Sólo tienes que hacer clic en un correo electrónico seleccionado y arrastrarlo a la zona de Copia de Carbono (CC) o Copia de Carbono Ciega (CCO).
Cuando todo se vea bien, sólo tienes que pulsar el botón barco para enviar el correo electrónico a todos los destinatarios.
- La mejor manera de recuperar mensajes de texto borrados en el iPhone
- La mejor manera de arreglar que el iPhone no envíe mensajes con imágenes
Me llamo Javier Chirinos y soy un apasionado de la tecnología. Desde que tengo uso de razón me aficioné a los ordenadores y los videojuegos y esa afición terminó en un trabajo.
Llevo más de 15 años publicando sobre tecnología y gadgets en Internet, especialmente en mundobytes.com
También soy experto en comunicación y marketing online y tengo conocimientos en desarrollo en WordPress.