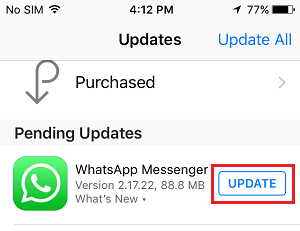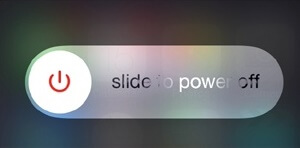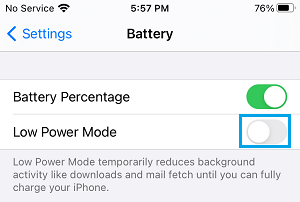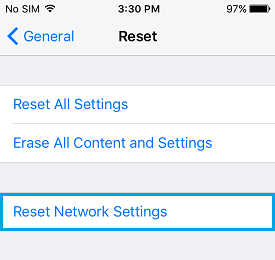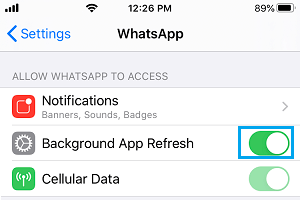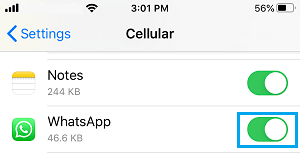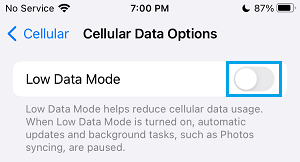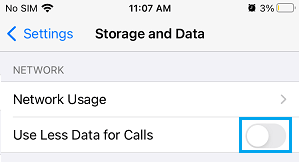The issue of WhatsApp Reconnecting Calls on iPhone has been reported by customers. You must have the ability to repair this downside utilizing troubleshooting steps as offered beneath.
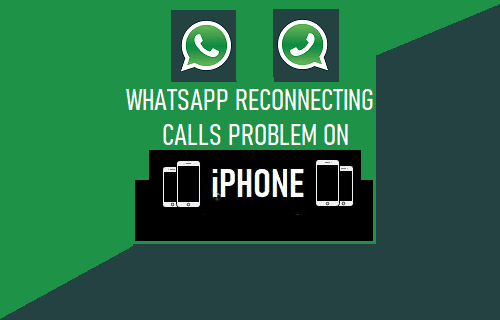
WhatsApp Reconnecting Calls on iPhone
In case you discover Voice or Video Calls on WhatsApp being interrupted with WhatsApp attempting to reconnect the Name, the issue may very well be as a result of a brief glitch in WhatsApp, Poor community connectivity and different causes.
In lots of instances, WhatsApp Reconnecting Name difficulty may be mounted by disconnecting WhatsApp Voice or Video Name and inserting the Name once more after 30 seconds.
If this didn’t assist, you must have the ability to repair the issue utilizing troubleshooting steps as offered beneath.
1. Disconnect WhatsApp
As talked about above, begin by disconnecting WhatsApp Name and attempt to place the decision once more after 30 seconds. This will help, if the issue is because of a brief glitch in WhatsApp.
One other factor you could attempt is to ask the particular person on the different finish to disconnect the Name and name again once more after a couple of minutes.
2. Allow/Disable Airplane Mode
Enabling and disabling Airplane Mode is thought to repair community connectivity on iPhone by refreshing WiFi, Mobile and Bluetooth Networks.
Go to Settings > Transfer the toggle Subsequent to Airplane Mode to ON Place. After 30 seconds Disable Airplane Mode by transferring the toggle to OFF place.
3. Replace WhatsApp
Open the App Retailer in your iPhone > Seek for WhatsApp and faucet on the Replace button situated subsequent to WhatsApp Messenger.
If the Replace button shouldn’t be obtainable, it implies that you have already got the most recent model of WhatsApp operating in your iPhone.
4. Restart iPhone
The issue of WhatsApp Reconnecting Name on iPhone may very well be as a result of caught packages or processes stopping WhatsApp from functioning correctly.
Go to Settings > Normal > scroll down and faucet on Shut Down. On the subsequent display screen, use the Slider to Energy OFF iPhone.
Enable iPhone to utterly shut down > watch for 30 seconds > Restart iPhone and see if WhatsApp is now working correctly.
5. Disable Low Energy Mode
In case your iPhone is low on battery life, it could have routinely switched to Low Energy Mode. If so, go to Settings > Battery > transfer Low Energy Mode toggle to OFF place.
As soon as the WhatsApp name is completed, you’ll be able to allow Low Energy Mode to avoid wasting energy or join your machine for charging.
6. Reset Community Settings
Word down the Password to your WiFi Community and observe the steps beneath to Reset Community Settings in your iPhone.
Go to Settings > Normal > Switch or Reset iPhone > Reset > on the pop-up, choose Reset Community Settings choice.
On the conformation pop-up, choose the Reset choice to substantiate.
7. Allow Background Knowledge Utilization
Permitting WhatsApp to refresh its information in background will help in enhancing name high quality by permitting WhatsApp to replace information in real-time.
Go to Settings > WhatsApp > Allow Background App Refresh.
Word: If you’re on a restricted mobile information plan, you’ll be able to Scale back Mobile Knowledge Utilization on iPhone by conserving this selection disabled.
8. Enable WhatsApp to make use of Cellular Knowledge
If WhatsApp is simply set to make use of WiFi Community in your iPhone, you could wish to permit WhatsApp to make use of Cellular Knowledge. This will help, if WhatsApp Reconnecting difficulty in your machine is being precipitated as a result of WiFi going out of vary.
Go to Settings > Mobile > transfer the toggle subsequent to WhatsApp to ON place.
Now, that WhatsApp has entry to Mobile Knowledge, will probably be ready use each WiFi and Mobile Community.
9. Disable Low Knowledge Mode
If you’re utilizing Mobile Knowledge to make WhatsApp Name, disabling Low Knowledge Mode for Mobile Knowledge ought to assist in enhancing Name high quality.
Go to Settings > Mobile > Mobile Knowledge choices and disable Low Knowledge Mode.
After disabling Low Knowledge Mode, you must expertise higher Name high quality on WhatsApp.
10. Disable “Use Much less Knowledge for Calls” Choice
By default, WhatsApp is ready to make use of much less information whereas making calls. Since, you’re experiencing Name High quality Points, you could wish to disable Use Much less Knowledge for Calls choice in WhatsApp.
Open WhatsApp in your iPhone > go to Settings > Storage and Knowledge > Change off Use Much less Knowledge for Calls choice.
Word: This may result in elevated information utilization for WhatsApp Calls.
- The right way to Examine If WhatsApp Hyperlink is Protected to Open
- The right way to Write Daring, Italic & Strikethrough in WhatsApp
Me llamo Javier Chirinos y soy un apasionado de la tecnología. Desde que tengo uso de razón me aficioné a los ordenadores y los videojuegos y esa afición terminó en un trabajo.
Llevo más de 15 años publicando sobre tecnología y gadgets en Internet, especialmente en mundobytes.com
También soy experto en comunicación y marketing online y tengo conocimientos en desarrollo en WordPress.