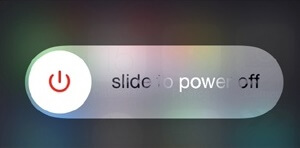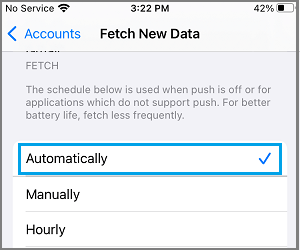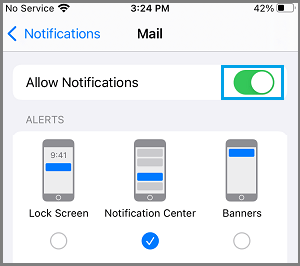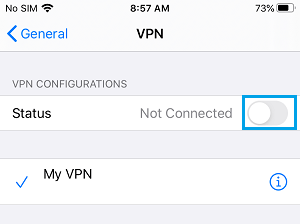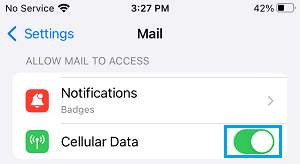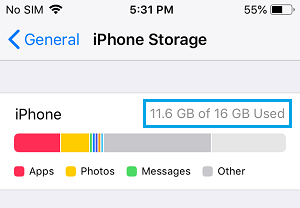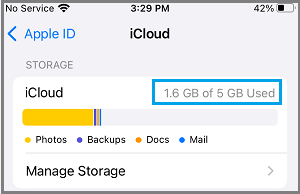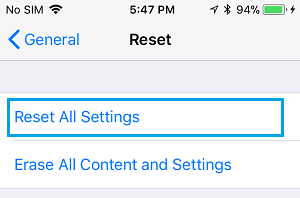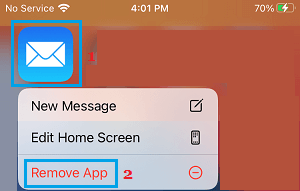If you’re not receiving Emails or unable to ship Emails on iPhone, you will discover under the steps to repair the issue of Mail App not engaged on iPhone.
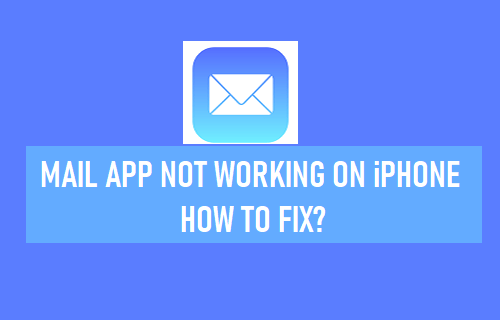
Mail App Not Engaged on iPhone
The issue of Mail App not engaged on iPhone or iPad can happen resulting from quite a lot of causes, starting from minor software program glitches and Electronic mail sever being busy to the Mail App changing into corrupted or broken.
It is best to have the ability to repair this downside utilizing troubleshooting steps as offered under.
1. Restart iPhone
Beginning with a easy repair, go to Settings > Basic > scroll down and faucet on Shut Down. On the subsequent display screen, use the Slider to OFF place.
Enable iPhone to fully energy off, watch for 30 seconds and Restart iPhone by urgent the Energy button.
2. Verify Standing of Mail Server
Typically, the issue is as a result of server of your Electronic mail Service supplier (Google, Outlook, and so on.) being offline or going via issues.
If you’re utilizing Gmail, go to Google Workspace Standing Dashboard and ensure Gmail Service is working.
If you’re utilizing Outlook, check out Microsoft Service Well being Portal and ensure Outlook Service is working.
Additionally, be certain that Apple’s iCloud Mail service is working and never going via issues by visiting Apple System Standing Dashboard.
3. Verify Mail Fetch Settings
If you’re going through a delay in receiving Emails, it’s probably as a result of Mail App being set to Manually Fetch Emails.
Go to Settings > Mail > Accounts > Fetch New Knowledge > on the subsequent display screen, choose Routinely possibility.
Be aware: Whereas the Handbook Fetch possibility saves Battery Life, it checks for New Emails solely if you find yourself utilizing the Mail App.
4. Verify Mail Notification Settings
Go to Settings > Notifications > Mail > Transfer Enable Notifications toggle to ON place.
Be aware: For privateness causes, you might wish to uncheck Lock Display Alerts to forestall Electronic mail Notifications from showing on the display screen of your unlocked iPhone.
5. Disable VPN
If you’re utilizing VPN, disable VPN service in your iPhone and see if this helps in fixing the issue.
Go to Settings > VPN > transfer the toggle subsequent to Standing to OFF place.
After disabling VPN, open the Mail App in your iPhone and see whether it is now working.
6. Allow Cell Knowledge for Mail App
If you’re away from Residence or Workplace, the Mail App can work solely whether it is allowed to entry Cell or Mobile Knowledge in your iPhone.
Go to Settings > Mail > Transfer the toggle subsequent to Mobile Knowledge to ON place.
Be aware: If you’re travelling and away out of your space of mobile protection, you will have to allow Knowledge Roaming to obtain Emails.
7. Verify Machine Storage House
iPhone received’t have the ability to obtain Emails, if it doesn’t have sufficient space for storing to accommodate Electronic mail Messages.
Go to Settings > Basic > iPhone Storage > be certain that sufficient Cupboard space is accessible.
If sufficient space for storing shouldn’t be accessible, it’s good to make efforts to Free Up Storage House in your iPhone.
8. Verify iCloud Storage House
Equally, there must be sufficient space for storing in your iCloud Storage Account to ship and obtain Emails.
Go to Settings > faucet in your Apple ID Identify > iCloud > Ensure iCloud Storage shouldn’t be full or close to Full.
If there may be not sufficient space for storing, it’s good to make efforts to Free Up iCloud Storage House.
9. Reset All Settings
It will Reset All Settings in your iPhone to Manufacturing facility Default Settings, with out erasing any knowledge out of your iPhone.
Go to Settings > Basic > Switch or Reset iPhone > Reset > choose Reset All Settings possibility.
On the affirmation pop-up, faucet on Reset to substantiate.
After iPhone restarts, you’ll have to rejoin WiFi Community by coming into your WiFi Community Password.
10. Take away & Reinstall Electronic mail App
If above options didn’t assist, the issue could possibly be as a result of Mail App being broken or corrupted. This may be mounted by eradicating and reinstalling the Mail App.
Press & Maintain on the Mail App Icon and choose Take away App possibility within the drop-down menu.
After eradicating the Mail App, open App Retailer > Obtain & Set up the Mail App again in your machine. After putting in Mail App, it’s good to Add your Electronic mail Accounts to Mail App.
- Learn how to Switch iPhone Contacts to Gmail
- Learn how to Import Google Contacts to iPhone
Me llamo Javier Chirinos y soy un apasionado de la tecnología. Desde que tengo uso de razón me aficioné a los ordenadores y los videojuegos y esa afición terminó en un trabajo.
Llevo más de 15 años publicando sobre tecnología y gadgets en Internet, especialmente en mundobytes.com
También soy experto en comunicación y marketing online y tengo conocimientos en desarrollo en WordPress.