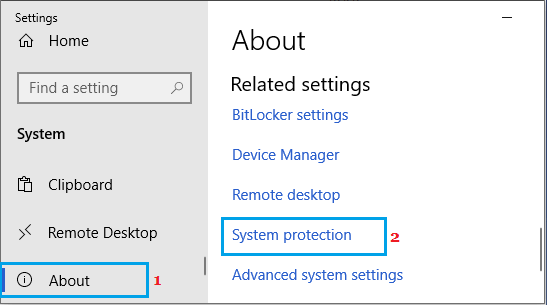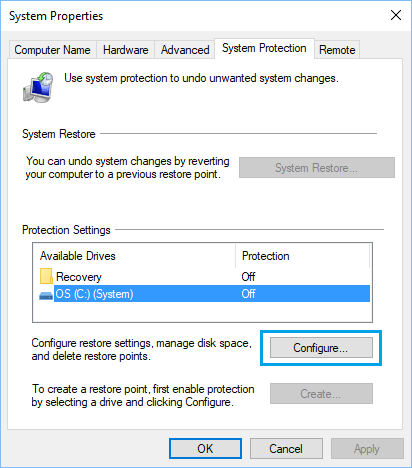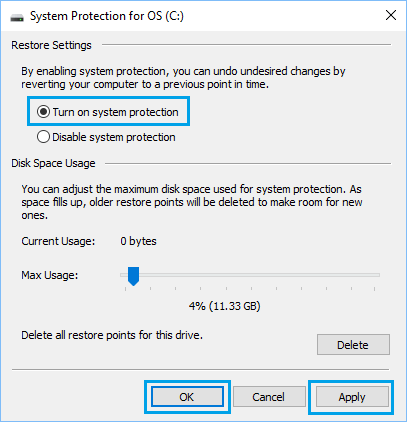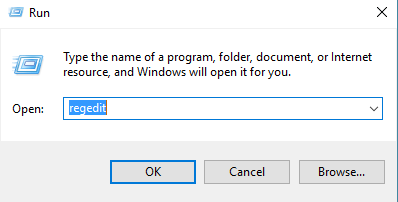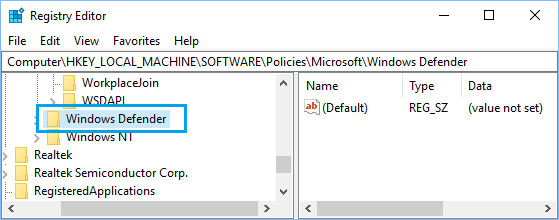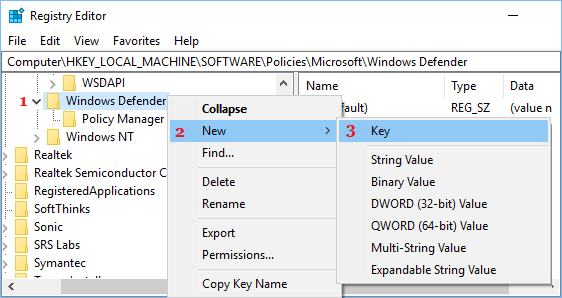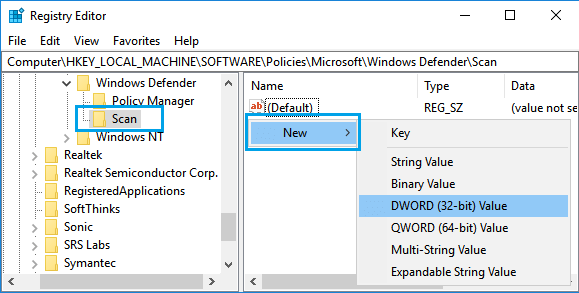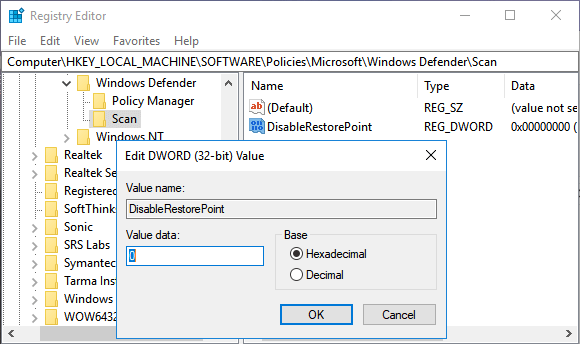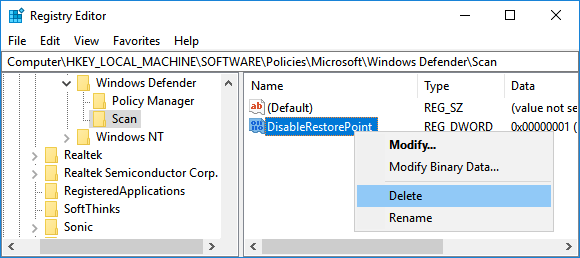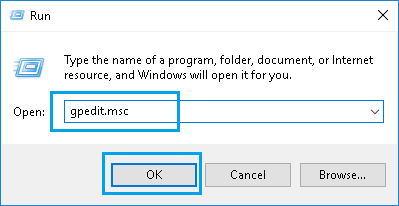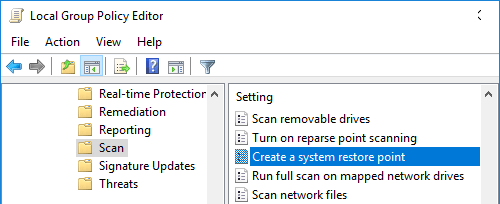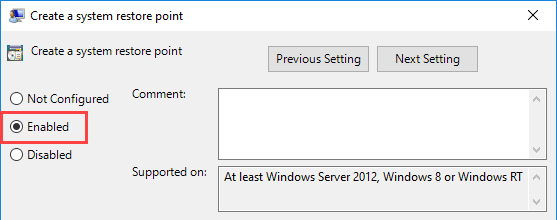If required, you may make your laptop to robotically backup its System Information and Settings each day. You could find under the steps to Create Every day System Restore Factors in Home windows 10.
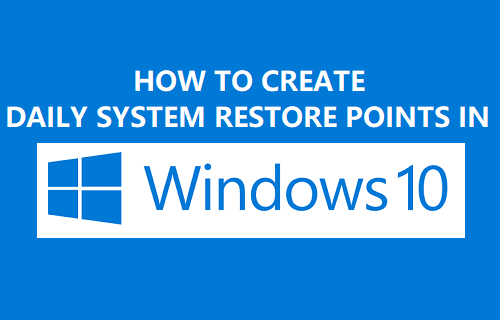
Create Every day System Restore Factors in Home windows 10
The System Restore characteristic in Home windows 10 robotically creates a backup of all System Information and Settings, earlier than putting in main Home windows updates and in addition when it detects main adjustments on the pc.
Along with this, you may as well make your laptop to Robotically Create Every day System Restore Factors, in order to just be sure you have the newest backup of System Information and Settings out there in your laptop.
If one thing goes improper in your laptop, you may roll again the pc to yesterday’s Restore Level, undoing solely the latest adjustments that result in the issue in your laptop.
With this understanding, allow us to go forward and try the steps to Create Every day System Factors on a Home windows 10 laptop.
Step 1. Allow System Safety in your laptop
System Safety characteristic just isn’t enabled by default in Home windows 10. Therefore, step one is to Allow System Safety in your laptop.
Go to Settings > System > click on on About within the left-pane. Within the right-pane, scroll down and click on on System Safety hyperlink underneath “Associated Settings” part.
On System Properties display, change to System Safety Tab and click on on the Configure button.
On the following display, choose Flip On System Safety choice and click on on Apply and OK.
This may activate or allow the System Safety characteristic in your laptop.
After Enabling System Safety, you may make your laptop to Robotically Create Every day System Restore Factors through the use of Home windows Defender Registry (Home windows House) or through the use of Group Coverage (Home windows Professional).
Step 2. Create Every day System Restore Factors Utilizing Registry Editor
In case you are utilizing the House version of Home windows 10, you may observe the steps under to Create Every day System Restore Factors. In case you are utilizing Home windows Professional, you may as well Create Every day System Restore Factors utilizing Group Coverage Editor.
Be aware: It is suggested that you simply make a backup of Registry Information earlier than making adjustments to registry recordsdata.
1. Proper-Click on on the Begin button and click on on Run. In Run Command window, kind regedit and click on on OK.
Be aware: You may also open the Run Command window by urgent Win + R keys.
2. On the Registry Editor Display, navigate to HKEY_LOCAL_MACHINESOFTWAREPoliciesMicrosoftWindows Defender.
3. Proper-click on Home windows Defender, choose New > Key choice within the contextual menu.
4. Title the newly created Key as ‘Scan‘.
5. Open the Scan Folder > right-click wherever in the proper panel and choose New > DWORD (32-bit) Worth within the contextual menu.
6. Title the newly created DWORD as DisableRestorePoint and double click on on it.
7. In Edit DWORD pop-up, enter “0” as worth knowledge and click on on OK to shut the DWORD.
8. Restart your laptop to allow this variation.
Any more, Home windows Safety will begin creating each day restore factors in your laptop.
At any time, you may stop Home windows Safety from creating each day System restore factors by altering the Worth knowledge for DisableRestorePoint DWORD to “1” or by deleting the DisableRestorePoint worth.
Create Every day System Restore Factors Utilizing Group Coverage
In case you are utilizing Home windows Professional, you may allow Every day System Restore Factors through the use of Group Coverage Editor.
1. Proper-click on the Begin button and click on on Run. In Run Command window, kind gpedit.msc and click on on OK to open Native Group Coverage Editor.
2. On Native Group Coverage Editor display, navigate to Laptop Configuration > Administrative Templates > Home windows Parts > Home windows Defender Antivirus > Scan.
3. Open the Scan folder and double-click on Create a system restore level in the proper pane.
4. On the following display, choose the Enabled choice and click on on the OK button to save lots of the adjustments.
5. Restart your laptop to allow this Native Group coverage in your system.
Any more, Home windows Safety will robotically create a System Restore Level, each time it scans your laptop for viruses each day.
At any time, you may disable Every day Restore Factors by going again to Group Coverage Editor and deciding on Disabled or Not configured choice on “Create a system restore level” display.
- How you can Backup Information in Home windows 10 Utilizing Backup and Restore
- How you can Backup Information Utilizing File Historical past In Home windows 10
Me llamo Javier Chirinos y soy un apasionado de la tecnología. Desde que tengo uso de razón me aficioné a los ordenadores y los videojuegos y esa afición terminó en un trabajo.
Llevo más de 15 años publicando sobre tecnología y gadgets en Internet, especialmente en mundobytes.com
También soy experto en comunicación y marketing online y tengo conocimientos en desarrollo en WordPress.