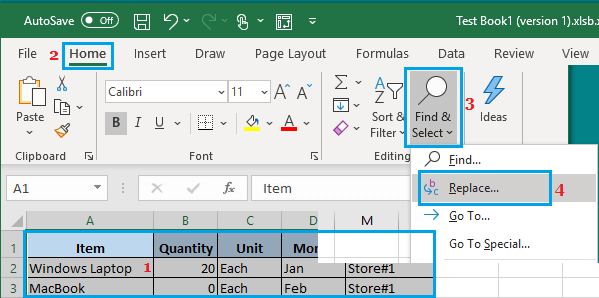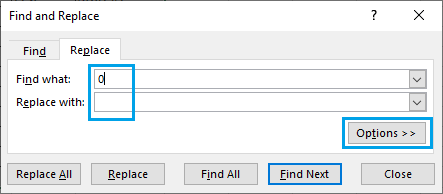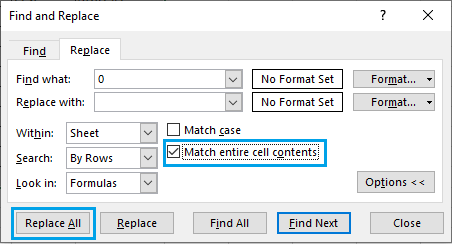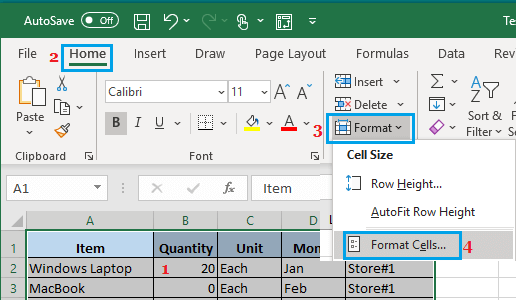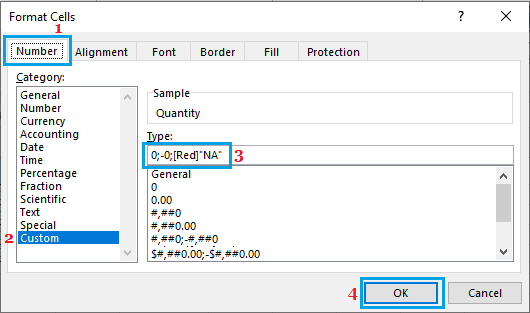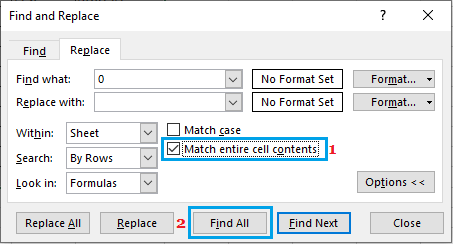Generally the presence of zeros in Excel information area could make histograms and different sort of graphs look inaccurate. You will see that under the steps to switch zeros with clean, Sprint or Textual content in Excel.
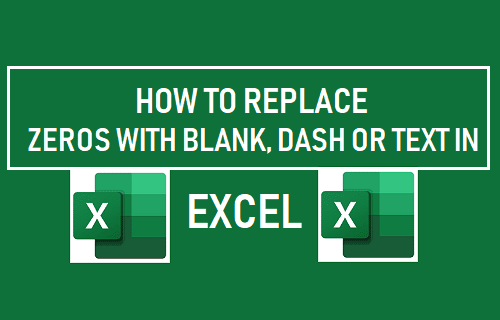
Methods to Change Zeros With Clean in Excel
Earlier than going forward with the steps to switch zeros with clean in Excel, you might want to perceive that changing zeros with clean quantities to eradicating the information from cells with zero values.
Once you take away zeros in Excel, all of the cells containing zeros will lose their information and they are going to be handled as empty cells having no information in them.
When you change zeros with Sprint (-) or a Textual content in Excel, you might generally encounter errors, if cells with Sprint or Textual content Area are referenced in sure formulation.
With this understanding, allow us to go forward and try the steps to switch zeros with clean, sprint or textual content area in Excel.
1. Change Zeros With Clean in Excel
Observe the steps under to switch zeros with blanks in Excel.
1. Choose the Complete Information by which you wish to change Zeros with clean cells.
2. Click on on the Residence tab > click on on Discover & Choose in ‘Enhancing’ part and choose the Change possibility within the drop-down menu.
3. In ‘Discover and Change’ dialog field, enter 0 in ‘Discover what’ Area > go away the ‘Change with’ area empty (enter nothing in it) and click on on Choices.
4. Within the expanded ‘Discover and Change’ field, choose Match total cell contents possibility and click on on Change All button.
When you click on on ‘Change All’ button, all of the cells in your information having zeros will instantly develop into clean.
2. Change Zeros with Sprint in Excel
One other manner of coping with zero values in Excel is to switch zeros with sprint (-). This may be achieved utilizing customized quantity formatting possibility as out there in Excel.
1. Choose the Complete Information by which you wish to change zeros with sprint.
2. Click on on the Residence tab > choose Format possibility in ‘Cells’ group > click on on Format Cells… within the drop-down menu.
3. In Format Cells dialog field, click on on the Quantity tab and choose Customized possibility in left-pane. Within the right-pane, enter 0;-0;”–” within the ‘Kind’ area.
4. Click on on OK to save lots of and implement this alteration.
When you click on on OK, Cells with 0 values shall be exhibiting a splash (–). Additionally, if you happen to enter zero in any cell, it will likely be changed with Sprint (-).
3. Change Zeros with Textual content in Excel
It’s also possible to change zeros with any textual content area in Excel. For instance, you possibly can change zeros with ‘NA’, ‘Not Out there’ or every other textual content.
1. Choose the Complete Information by which you wish to change zeros with Textual content.
2. Click on on the Residence tab > choose Format possibility in ‘Cells’ group > click on on Format Cells… within the drop-down menu.
3. In Format Cells dialog field, click on on the Quantity tab and choose Customized possibility in left-pane. Within the right-pane, enter 0;-0;[Red]”NA” within the ‘Kind’ area.
4. Click on on OK to save lots of and implement this alteration.
When you click on on OK, all of the Cells with 0 values shall be exhibiting the textual content ‘NA’ in purple color.
Word: If you wish to present ‘NA’ in common color, merely sort 0;-0;”NA”.
4. Discover Zeros in Excel
In case you do not need to take away the zeros instantly, you possibly can first discover zeros within the information area, choose all zeros and take care of them as required.
1. Choose the Complete Information having Zero values
2. Click on on the Residence tab > click on on Discover & Choose in ‘Enhancing’ part and choose the Change possibility within the drop-down menu.
3. In ‘Discover and Change’ dialog field, enter 0 in ‘Discover what’ Area > go away the ‘Change with’ area empty (enter nothing in it) and click on on Choices.
4. Within the expanded ‘Discover and Change’ field, choose Match total cell contents possibility and click on on Discover All button.
5. When you click on on Discover All, the cells with zero values will develop into highlighted.
6. Maintain the Management Key and Press the A Key to pick out all of the cells which have 0 in them.
Now, that you’ve got chosen all of the cells having 0 values, you possibly can delete the zeros, change zeros with any character or spotlight cells having zeros.
- Methods to Discover Duplicates in Excel Utilizing Conditional Formatting
- Methods to Create Pivot Desk in Excel
Me llamo Javier Chirinos y soy un apasionado de la tecnología. Desde que tengo uso de razón me aficioné a los ordenadores y los videojuegos y esa afición terminó en un trabajo.
Llevo más de 15 años publicando sobre tecnología y gadgets en Internet, especialmente en mundobytes.com
También soy experto en comunicación y marketing online y tengo conocimientos en desarrollo en WordPress.