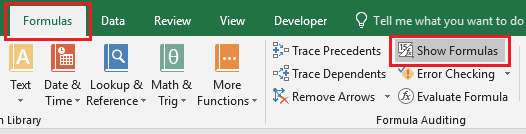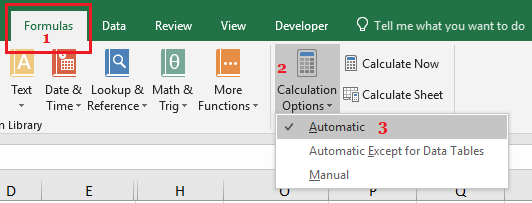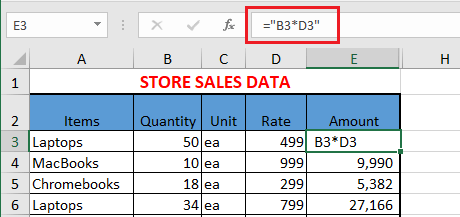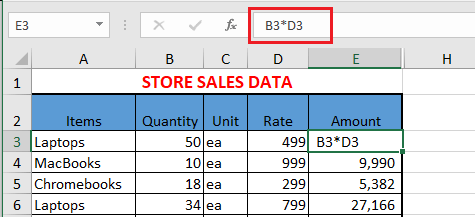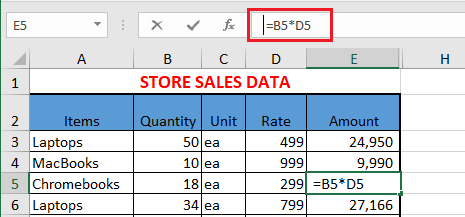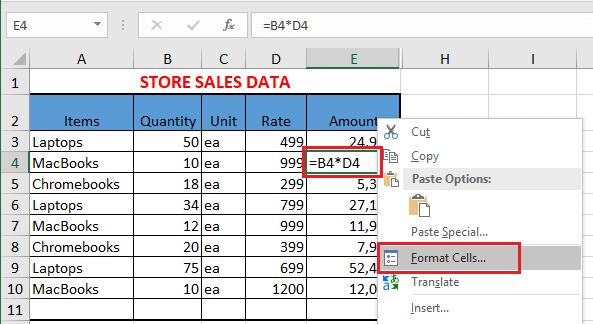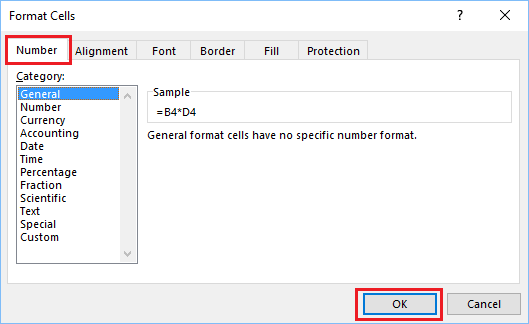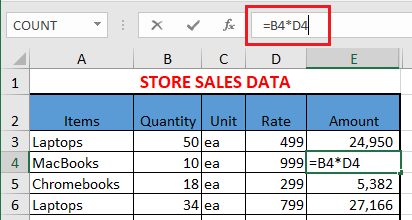At occasions chances are you’ll discover the Formulation are usually not updating routinely in Excel. You can find beneath the steps to repair the issue of formulation not updating routinely in Microsoft Excel.
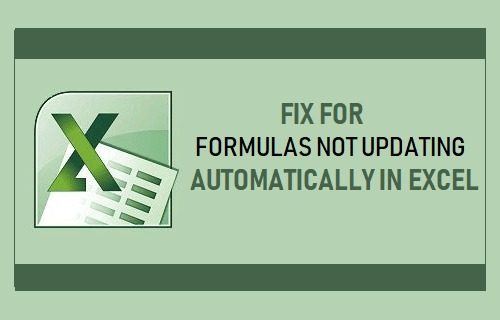
Formulation Not Updating Routinely in Excel
As you’ll be able to see within the picture beneath, the Formulation typed in column E are right. Nonetheless, the formulation are usually not producing any outcomes and they’re simply being displayed as Textual content strings.
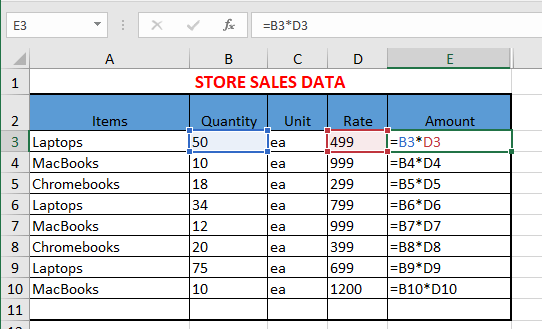
This sudden conduct the place customers discover the formulation not working in Excel and being displayed within the type of textual content string is normally as a result of following causes.
- Present Formulation possibility is enabled within the worksheet.
- Calculations Set to Handbook
- Excel is treating System as Textual content.
So allow us to go forward and try methods to repair the issue of Formulation not updating in Excel.
1. Disable Present Formulation
The “Present Formulation” characteristic in Microsoft Excel lets you see all of the Formulation utilized in a Worksheet, as a way to overview and proper them as required.
This characteristic works like a toggle, when it’s switched ON it shows the precise Formulation used within the cells and when switched OFF it shows the calculation outcomes produced by the Formulation.
It’s doubtless that you might have by accident switched on the System Mode, leading to Formulation being displayed within the Worksheet.
The most typical motive for Present Formulation being by accident enabled in Excel is because of customers typing Management `, which is definitely a Keyboard Shortcut for Present System.
To disable Present Formulation, click on on the System tab within the prime ribbon menu after which click on on Present Formulation possibility in System Audition part.
Now, you need to have the ability to see a daily worksheet with no formulation being seen within the cells.
2. Calculations Set to Handbook
Another excuse for Formulation not updating routinely in Excel is as a result of calculation possibility for the Worksheet being set to Handbook Mode.
To repair this, click on on the Formulation tab > Calculation Choices > after which click on on Automated within the drop-down menu.
As soon as the Worksheet is about to Automated mode, you will note Formulation updating routinely and producing outcomes as quickly as you kind them.
3. Excel Treating System as Textual content
If you happen to discover that solely a single System or Formulation in a number of cells are usually not working, it’s doubtless that Excel is treating formulation on this explicit Cell or group of Cells as Textual content.
When Excel thinks {that a} System is Textual content, it merely shows the System that you simply kind within the Cells and doesn’t attempt to consider the System.
There may very well be many causes for Excel treating System as textual content. So allow us to go forward and rule out many of those causes.
3.1. System Enclosed in Quotes
Ensure that the System just isn’t enclosed in quote marks (” “). In case the System is enclosed in quote marks, Excel will deal with the System as a Textual content string.
This drawback normally happens when customers copy Formulation from web sites that make use of quote marks (” “) to attract consideration to the System.
Click on on the Cell containing the System and see if the System is enclosed in Quotes.
Merely, take away the quote marks and you will note the System exhibiting outcomes.
Word: You’re allowed to make use of quotes contained in the formulation, however to not enclose the System in quotes.
3.2. No Equal Check in System
While you manually kind a System in Excel, the System ought to at all times start with an Equal signal (=).
If you happen to overlook to start your formulation with out an Equal (=) signal, Excel gained’t have the ability to sense that you’re truly typing a System.
3.3. House Earlier than Equal Signal
One other frequent motive for System not working in Excel is as a result of presence of a House earlier than the Equal (=) signal. As you’ll be able to see within the picture beneath, System beginning with an area earlier than the equal signal is being handled as textual content by Excel.
To repair this problem, click on within the Cell containing System > click on within the System bar and take away the House earlier than the Equal signal.
3.4. Cell Format Set to Textual content
If every part in regards to the System seems proper and but the System just isn’t working, it’s doubtless that the Cell containing the formulation is in Textual content Format.
Proper-click on the Cell containing the System and click on on Format Cells… possibility within the drop-down menu.
On the Format Cells display screen, set the format to Normal or a specific Quantity Format wherein you need to show the end result produced by the formulation and click on OK.
After altering the Format, click on into the System bar and hit the Enter key on the keyboard of your laptop.
It’s best to now see the System updating routinely and producing the specified end result.
- Simple Option to Take away Duplicate Entries in Excel
- How you can Conceal Formulation in Excel
Me llamo Javier Chirinos y soy un apasionado de la tecnología. Desde que tengo uso de razón me aficioné a los ordenadores y los videojuegos y esa afición terminó en un trabajo.
Llevo más de 15 años publicando sobre tecnología y gadgets en Internet, especialmente en mundobytes.com
También soy experto en comunicación y marketing online y tengo conocimientos en desarrollo en WordPress.