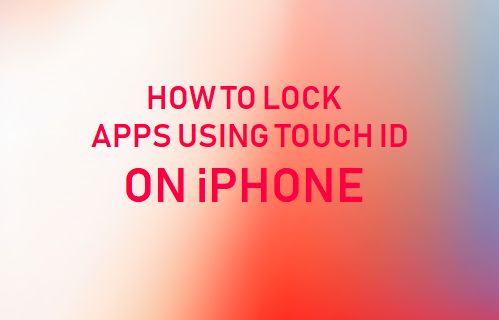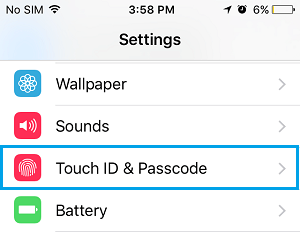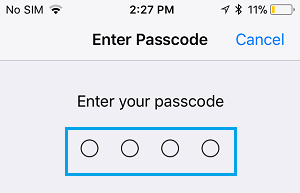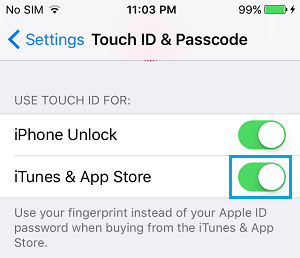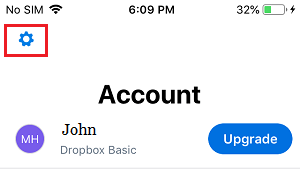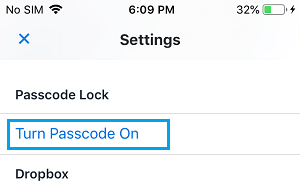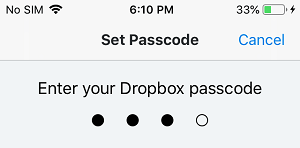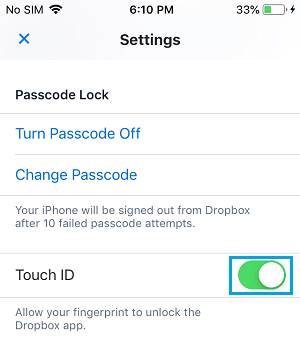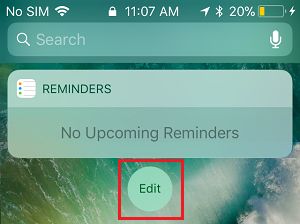In case you might be already utilizing Contact ID to unlock your iPhone, you can be happy to know that additionally it is attainable to Lock Apps on iPhone Utilizing Contact ID.
Lock Apps On iPhone Utilizing Contact ID
So as to have the ability to Lock Apps on iPhone utilizing Contact ID, you have to allow Contact ID for every of the person Apps that you just wish to have the ability unlock and lock utilizing Contact ID.
As soon as Contact ID is enabled for an App, it is possible for you to to Lock and Unlock the App utilizing your fingerprints. As you may think about, that is rather more handy than establishing a passcode to unlock Apps.
Additionally, you have to bear in mind that solely Apps that present the choice to make use of Contact ID may be locked utilizing fingerprints on iPhone.
For instance, standard social media Apps like WhatsApp, Fb, Twitter and Snapchat don’t enable Contact ID, whereas Apps like Dropbox, Mint, PayPal, Evernote, 1Password and the native Notes App on iPhone may be unlocked and locked utilizing Contact ID.
1. Activate Contact ID on iPhone
In case you are already utilizing finger prints to unlock your iPhone, you may skip this step. If not, you may comply with the steps under to Allow Contact ID in your iPhone.
Word: In case you are establishing Contact ID for the primary time, you have to comply with the directions in your display to first register your fingerprints with Apple.
1. Open Settings in your iPhone and faucet on Contact ID & Passcode.
2. On the pop-up, enter your Passcode
3. On the Contact ID and Passcode display, activate Contact ID for iPhone Unlock or iTunes & App Retailer (or each if you wish to)
2. Allow Contact ID for Apps
After you have setup Contact ID on iPhone, you may comply with the steps under to allow Contact ID for Apps that you just wish to Lock and Unlock utilizing your fingerprints on iPhone.
1. Open the App that you just wish to Lock and Unlock Utilizing Contact ID. In our case, we’re utilizing the Dropbox App.
2. Subsequent, faucet on the Settings icon positioned on the top-left nook of your display (the placement could fluctuate for different Apps).
3. On the App Settings display, faucet on Flip Passcode On possibility – This can be labelled as Passcode & Contact ID or one thing related for different Apps.
4. You’ll be prompted to setup a 4 Digit Passcode for Dropbox.
Word: Regardless that you are attempting to setup Contact ID, you’ll nonetheless be required to setup a 4-Digit Passcode for the App.
5. Subsequent, allow Contact ID for Dropbox App by shifting the toggle for Contact ID to ON place.
Now it is possible for you to to Lock and Unlock this specific App utilizing your fingerprint, as a substitute of utilizing a password to unlock the App.
3. Disable Widgets for Contact ID Apps
Even when Contact ID is enabled for an App, the App can nonetheless show delicate or personal data within the Widget display in your iPhone.
Therefore, it is suggested that you just disable the widgets for Contact ID Apps with the intention to stop the potential of your personal data from showing in Widgets.
1. Swipe left on the House display of your iPhone to open the Widget display.
2. Scroll right down to the underside of the display and faucet on Edit.
3. On the Add Widgets display, faucet on the Crimson circle positioned subsequent to the App after which faucet on Take away.
Repeat the above steps for different Contact ID enabled Apps and faucet on Achieved to avoid wasting this setting for the Apps.
- The best way to Allow Restrictions on iPhone and iPad
- The best way to Create Folders For Apps on iPhone
Me llamo Javier Chirinos y soy un apasionado de la tecnología. Desde que tengo uso de razón me aficioné a los ordenadores y los videojuegos y esa afición terminó en un trabajo.
Llevo más de 15 años publicando sobre tecnología y gadgets en Internet, especialmente en mundobytes.com
También soy experto en comunicación y marketing online y tengo conocimientos en desarrollo en WordPress.