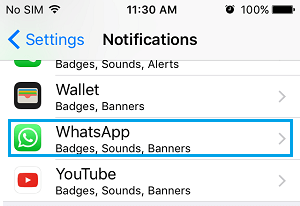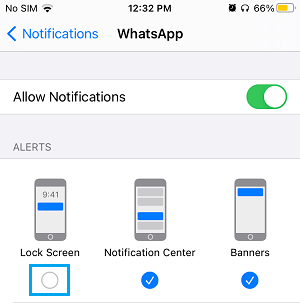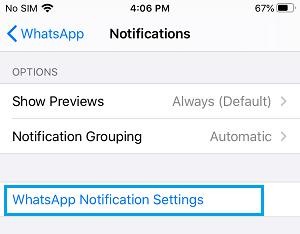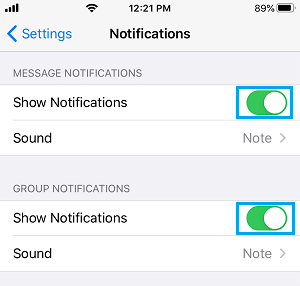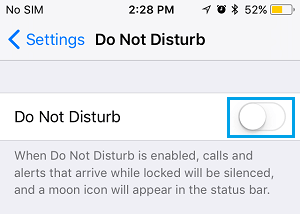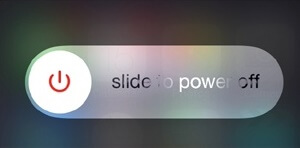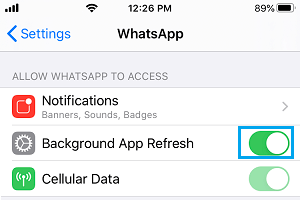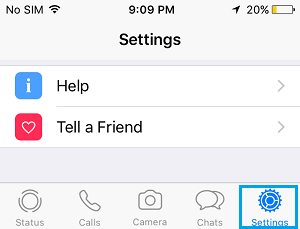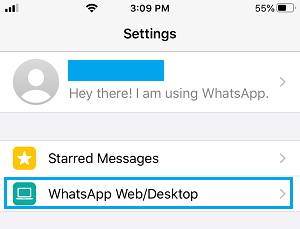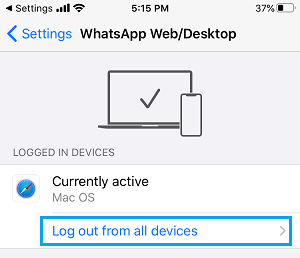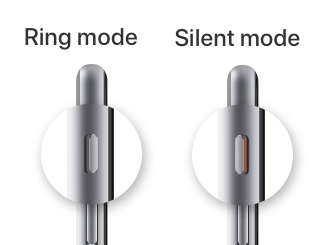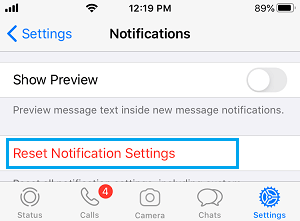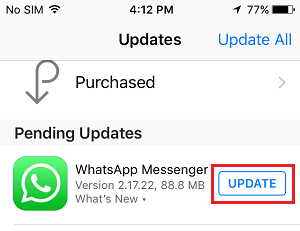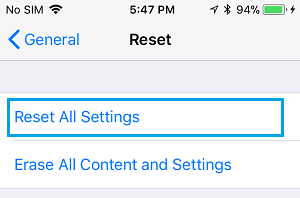The issue of WhatsApp Notifications not engaged on iPhone has been reported by some customers. You must have the ability to repair this difficulty utilizing troubleshooting strategies as offered under.
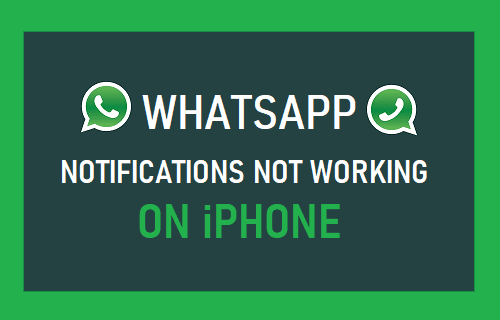
WhatsApp Notifications Not Engaged on iPhone
If WhatsApp Notifications should not engaged on iPhone, you received’t be notified about new WhatsApp Messages being obtained in your system.
This could typically result in essential messages being missed and never replied in time, inflicting inconvenience to you and others.
Usually, the problem of WhatsApp Notifications not engaged on iPhone is because of incorrect settings and this may be simply fastened.
1. Enable WhatsApp Notifications
First, guarantee that WhatsApp has the permission to ship Notifications in your iPhone.
Go to Settings > Notifications > WhatsApp.
On the subsequent display screen, transfer the toggle subsequent to Enable Notifications to ON place. Below “Alerts” part you’ll be able to choose the place you need WhatsApp Notifications to look in your iPhone.
Observe: For privateness causes, chances are you’ll wish to forestall WhatsApp Notifications from showing on the Lock Display screen of your iPhone.
After this, it is best to discover WhatsApp Notifications showing within the Notification Middle and on the Lock Display screen (If you happen to chosen this selection)
2. Allow Each Message & Group Notifications in WhatsApp
Ensure that WhatsApp Message and Group Notifications are enabled in your iPhone.
Go to Settings > WhatsApp > Notifications > scroll down and faucet on WhatsApp Notification Settings.
On the subsequent display screen, allow Present Notifications possibility for each Message and Group Notifications.
Observe: In case you are in a big WhatsApp Group, chances are you’ll wish to disable Group Notifications by transferring the toggle subsequent to Present Notifications to OFF place.
3. Flip OFF Do Not Disturb
You received’t have the ability to obtain WhatsApp Notifications, in case your system has been positioned in Do Not Disturb Mode.
Go to Settings > Do Not Disturb > transfer the toggle subsequent to Do Not Disturb to OFF place.
Observe: You’ll be able to enable sure Contacts to bypass Do Not Disturb Mode.
4. Restart iPhone
Typically, the issue is because of caught applications and minor glitches interfering with correct functioning of Notifications in your iPhone.
Go to Settings > Normal > scroll down and faucet on Shut Down. On the subsequent display screen, use the Slider to Energy OFF iPhone.
After the iPhone is powered Off, look forward to about 30 seconds and Restart iPhone.
5. Allow Background Knowledge
Whereas disabling Background Knowledge for WhatsApp saves Cell knowledge and battery life, it will possibly result in WhatsApp Notifications not working in your system.
Go to Settings > WhatsApp > On the subsequent display screen, transfer the toggle subsequent to Background App Refresh to ON place.
This permits WhatsApp to periodically examine for brand spanking new messages and ship well timed message alerts in your iPhone.
6. Logout from WhatsApp Net
If you happen to had not too long ago used WhatsApp on PC, the issue is likely to be as a result of your WhatsApp Account being logged-in on each iPhone and laptop.
Open WhatsApp > faucet on Settings tab in bottom-menu.
On the Settings display screen, faucet on WhatsApp Net/Desktop.
On the subsequent display screen, faucet on Logout from All Gadgets.
After this, relaunch WhatsApp in your iPhone and see if Notifications at the moment are working in your system.
7. Test Ringer Place
In case you are unable to listen to WhatsApp Notifications, the issue may very well be as a result of Ringer in your iPhone being set to Silent Mode place.
Check out the bodily ringer button in your iPhone and ensure it’s set to Ring Mode place.
8. Reset WhatsApp Notifications
The issue may very well be as a result of customized Notification settings for sure Contacts or Contact Teams in your iPhone.
Open WhatsApp > faucet on Settings tab in bottom-menu.
Faucet on Notifications > on the subsequent display screen, faucet on Reset Notification Settings.
On the affirmation pop-up, faucet on Reset to substantiate.
9. Replace WhatsApp
Be sure to are utilizing the newest model of WhatsApp in your iPhone.
Open App Retailer in your iPhone > Seek for WhatsApp. On the subsequent display screen, faucet on the Replace possibility situated subsequent to WhatsApp Messenger.
Observe: Replace possibility will likely be obtainable provided that an Replace is accessible for WhatsApp.
10. Reset All Settings
Observe down the Password in your WiFi Community and comply with the steps under Reset All Settings in your iPhone.
Go to Settings > Normal > Reset >scroll down and faucet on Reset All Settings possibility.
On the Affirmation pop-up, faucet on Reset to Verify.
After the Reset course of is accomplished, rejoin WiFi Community by coming into the Password in your WiFi Community.
If above strategies didn’t assist, the one remaining possibility is to Take away and Reinstall WhatsApp in your iPhone.
- The way to Obtain WhatsApp Pictures to Laptop
- The way to Switch WhatsApp From iPhone to iPhone
Me llamo Javier Chirinos y soy un apasionado de la tecnología. Desde que tengo uso de razón me aficioné a los ordenadores y los videojuegos y esa afición terminó en un trabajo.
Llevo más de 15 años publicando sobre tecnología y gadgets en Internet, especialmente en mundobytes.com
También soy experto en comunicación y marketing online y tengo conocimientos en desarrollo en WordPress.