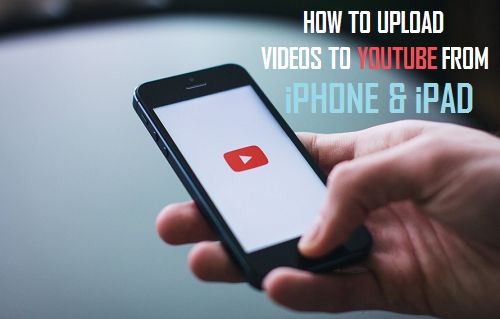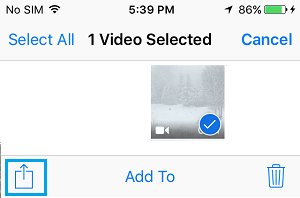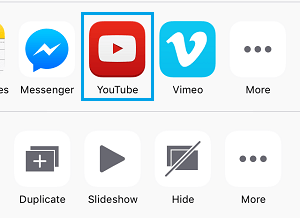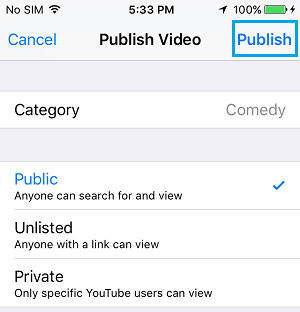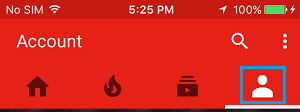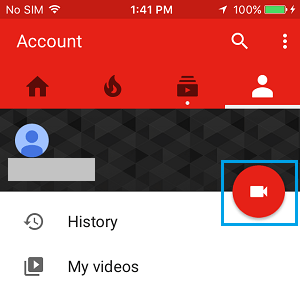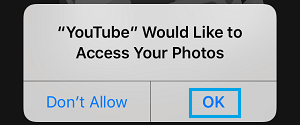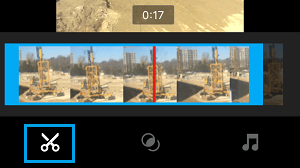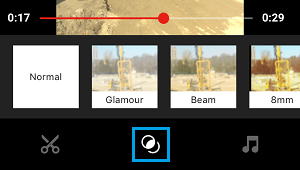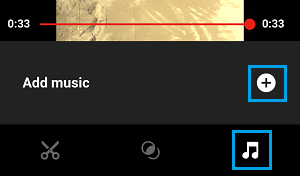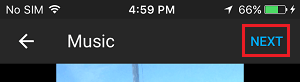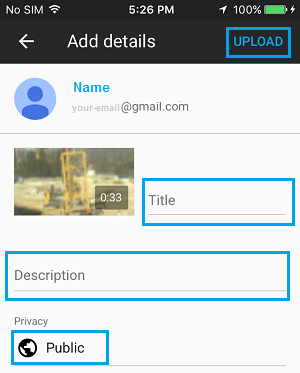Importing movies from iPhone or iPad to YouTube is just not that sophisticated. In-fact you possibly can add Movies to YouTube proper from the iPhone Images App or add Movies utilizing the YouTube app, in case you need extra choices.
Importing Movies to YouTube
To be able to add Movies to YouTube you’ll need a Google account. The identical is true for utilizing different helpful Google providers like Google Maps, Hangouts, Google Drive, Google Images and Google+
Additionally, it is advisable obtain and set up the YouTube app for iOS in your iPhone or iPad, in case you haven’t already finished so.
YouTube Privateness Settings
It’s actually necessary that you simply perceive the privateness settings for YouTube movies, in order that you don’t make the error of creating your private movies seen to over a billion YouTube Customers.
Here’s a itemizing and temporary description of YouTube privateness settings that it is advisable perceive earlier than importing any of your Movies to YouTube.
Public: In easy phrases, because of this anybody can see your video. Use this setting for movies that may Educate, Inform, Entertain, Inspire or create consciousness a few services or products. Additionally, just be sure you are the rightful proprietor of the movies that you simply add for public view.
Non-public: Movies with personal setting can solely be seen by you. Non-public movies don’t seem in your YouTube channel and can’t be found by others. Nonetheless, you possibly can select to offer entry to chose individuals to view your personal movies.
Unlisted: Movies marked as unlisted can solely be seen by those that have a hyperlink to the video. Unlisted Movies usually are not listed in your YouTube channel and usually are not discoverable through YouTube search.
Scheduled: This setting is designed for launching a Video Marketing campaign and lets you add movies and forestall them for being seen by public till a date and time of your selecting.
Now that you simply perceive the privateness settings, allow us to get began with the steps to add YouTube Movies out of your iPhone or iPad.
Add Movies to YouTube From iPhone or iPad
Since you might have by no means finished it earlier than, importing Movies to YouTube may appear to be a geeky and complex course of to you. Nonetheless, the method may be very easy in case you’re importing movies out of your iPhone.
As talked about firstly of this text, there are two methods of importing movies to YouTube out of your iPhone or iPad and one can find under the steps for each the strategies.
Add Movies to YouTube Utilizing Images App
The best manner of importing Movies to YouTube from an iPhone or iPad is to do it straight from the Images App through the use of the Share choices accessible inside the Images App.
1. Faucet on the Images App in your iPhone or iPad
2. Subsequent, faucet on the Movies Folder or some other folder the place the Video that you simply wish to add to YouTube is positioned.
3. Choose the Video that you simply wish to add to YouTube by tapping on it.
4. Subsequent, faucet on the up Arrow formed Share icon, from the underside left nook of your display screen (See picture above)
5. You will notice a Share Menu offering you with a number of choices to share the Video.
6. Faucet on YouTube. Scroll via the choices or faucet on Extra in case you don’t see YouTube immediately.
Observe: You might be requested to login to your Google Account in case you aren’t already logged in.
7. On the subsequent display screen, it is advisable present a Title for the video, present a short Description, select the Video Class (Comedy, How-to, and so on;) and select whether or not you wish to make the video Public, Non-public or Unlisted from YouTube Privateness Choices.
8. As soon as you’re finished with step 7, faucet on Publish from the highest proper nook of your display screen.
Add Movies to YouTube Utilizing YouTube App
Importing Movies to YouTube utilizing the YouTube app gives you with extra choices than importing it straight from the Images App. It is possible for you to to trim the Video, use filters and apply music to your YouTube Video.
1. Open the YouTube app in your iPhone or iPad by tapping on the app icon.
2. Subsequent, faucet on YouTube’s My Account icon (See picture under).
3. You can be requested to register to your Google Account, in case you aren’t already signed in.
4. As soon as you’re signed-in, faucet on the Video icon.
5. If that is the primary time that you’re importing a video to YouTube, you will notice a popup asking you to offer entry to Images on iPhone. Faucet on OK to offer entry.
6. Subsequent, choose the Video that you simply needed to add to YouTube. You can be inside the Movies folder on iPhone and can have the ability to flick thru movies and choose the Video for add by tapping on it.
7. On the subsequent display screen, faucet on the Scissor icon from the underside left nook of your display screen. This can permit you to trim the Video size by shifting the slider along with your finger to a desired level on the Video.
8. Subsequent, you possibly can Apply filters to the Video by tapping on the Filter icon – Select from Regular, Documentary and different modes.
9. Tapping on the Music icon lets you add music to your Video. It is possible for you to to decide on music to your Video by tapping on the “+” icon.
10. As soon as you’re pleased with the Video size, Filter (in case you might have determined to make use of one) and Music, faucet on Subsequent.
11. On the subsequent display screen, present a Title to your Video, add a Description and select a Privateness setting.
12. Lastly, faucet on Add from the highest proper nook of your display screen to add the Video to YouTube (See picture above)
- Methods to Clear YouTube Historical past on iPhone and iPad
Me llamo Javier Chirinos y soy un apasionado de la tecnología. Desde que tengo uso de razón me aficioné a los ordenadores y los videojuegos y esa afición terminó en un trabajo.
Llevo más de 15 años publicando sobre tecnología y gadgets en Internet, especialmente en mundobytes.com
También soy experto en comunicación y marketing online y tengo conocimientos en desarrollo en WordPress.