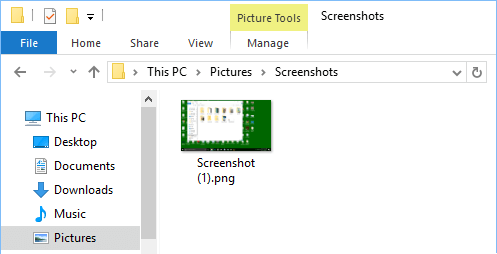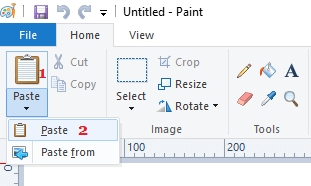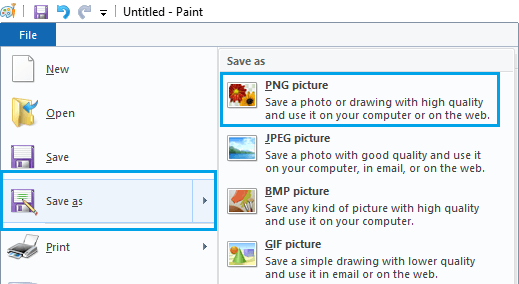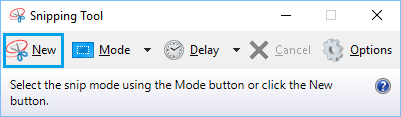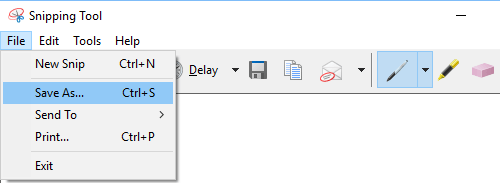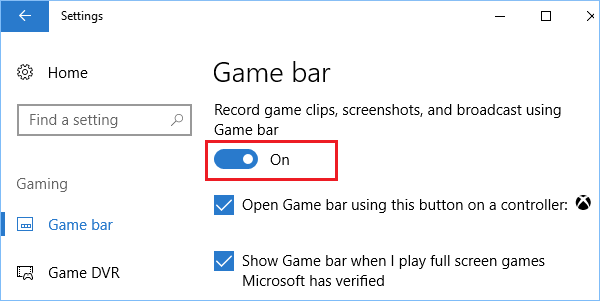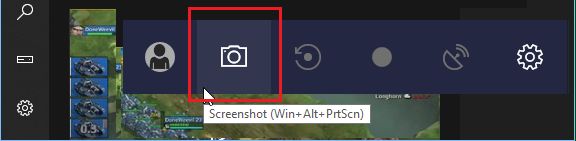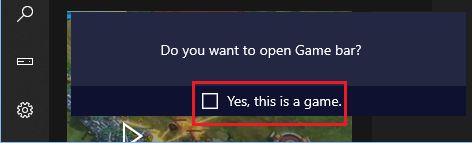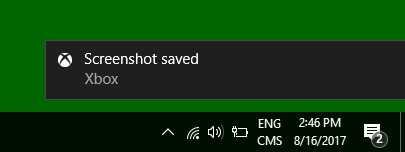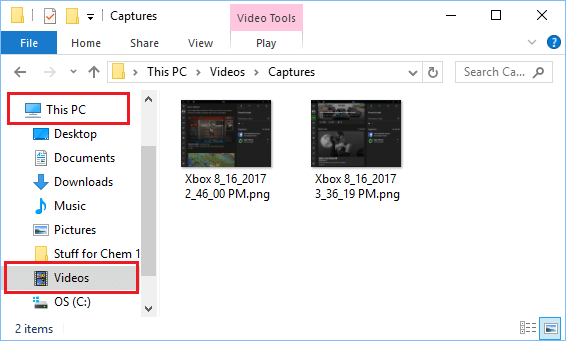Understanding the steps to take screenshots might be helpful in capturing photographs of Fee Receipts, Photographs and different data. You will discover beneath the steps to Take Screenshot in Home windows 10 and Home windows 11.
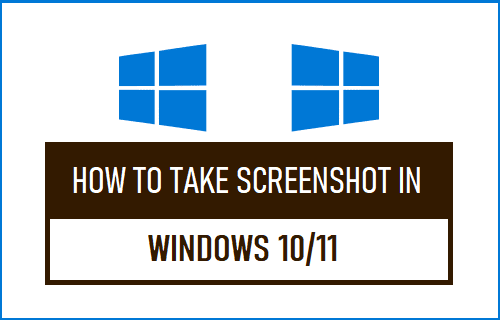
Take Screenshot in Home windows 10/11
Home windows computer systems include a devoted Print Display screen Button, which can be utilized to print the complete display screen to clipboard and utilized in mixture with Fn, Home windows and Shift Keys to seize chosen parts of the display screen in a Screenshot.
On most Home windows Keyboards, the Print Display screen button is positioned at far right-corner of the keyboard (close to F12 Key) and it’s normally labeled as PrtScr, PrntScr or as PrntScrn.
1. Take Screenshot of the Total Display screen
All that’s required to take a Screenshot of the complete display screen in Home windows 10/11 is to press the Print Display screen button together with both Home windows or Perform (FN) key, relying on the producer of your pc.
1. Press and Maintain Home windows key after which press the Print Scr Key positioned on the top-right nook of your keyboard.
Observe: You could have to make use of FN or Home windows Key, relying on the manufacturr of your pc.
2. If you happen to pressed the appropriate key mixture, you will note the display screen of your pc dimming and can also hear the shutter sound, confirming that the complete display screen has been captured in a screenshot.
3. After the screenshot is taken, go to This PC > Photos > Screenshots Folder and you will see the screenshot.
2. Save Screenshot to Clipboard
If you’re not good at remembering keyboard shortcuts, merely press the Print Display screen Key on the keyboard of your Laptop computer and the complete display screen shall be copied to Clipboard.
1. Open the webpage or Picture that you simply wish to copy in a screenshot and press the Prnt Scr key. This may take a screenshot of the complete display screen and put it aside to the Clipboard.
2. As soon as the screenshot is saved to clipboard, it may be pasted to Paint, Phrase, Excel and different Apps.
3. If you happen to like utilizing Paint, click on on the Paste icon after which choose the Paste possibility within the menu that seems.
4. After the screenshot is pasted, click on on File > Save As > PNG or JPEG to avoid wasting the File.
5. On the subsequent display screen, choose Desktop or every other location, the place you wish to save the screenshot.
3. Take Screenshot of Chosen or Particular A part of the Display screen
1. Press Home windows + Shift + S keys on the keyboard of your pc. This may make the display screen Grayed out and the Mouse cursor will change right into a Cross-hair sample.
2. Press the Left key on the Mouse and choose the half of display screen that you simply wish to seize within the screenshot. As soon as, the Space is chosen, launch the Mouse Key and it will copy the screenshot to clipboard.
3. Subsequent, open Paint and Paste the display screen shot by urgent Ctrl + V or by clicking on the Paste Icon > Paste possibility.
As soon as the screenshot is pasted in Paint, it may be edited as required and saved to any location on the pc.
4. Take Screenshot of Energetic Display screen Whereas /utilizing Twin Displays
In case your pc is related to twin or a number of screens, utilizing Prnt Scr or Win+Prnt Scr keyboard mixture captures screenshots of each screens hooked up to the pc.
In such a case, you possibly can seize screenshot of the energetic display screen through the use of Alt+Prnt Scr key mixture. Nevertheless, on this case, the screenshot will solely be copied to Clipboard and never saved to the Screenshots Folder.
To save lots of the screenshot, you’ll have to Paste the Screenshot to Paint, which lets you save the File in PNG, JPEG and different codecs.
Observe: On some computer systems, it’s possible you’ll have to press Alt + Fn + Prnt Scr keys, with a view to seize a screenshot of the energetic display screen. Examine your Laptop computer or computer systems handbook for the appropriate keyboard shortcut.
5. Take Screenshot in Home windows 10/11 Utilizing Snipping Software
Each Home windows 10 and Home windows 11 include a built-in Snipping Software that can be utilized to take screenshot of the complete display screen and likewise screenshot of chosen or particular space of the display screen.
1. Open the Snipping Software in your pc and click on on the New possibility.
2. When you click on on New, you will see the display screen of your pc changing into pale and you will note the mouse cursor turning right into a cross-hair sample.
3. Press and Maintain the Mouse key and drag the cursor across the particular space that you simply wish to seize in a screenshot. As soon as the specified space is chosen, launch the Mouse Key and the display screen shot shall be copied to clipboard.
4. Subsequent, click on on the File tab and choose the Save As within the drop-down menu.
5. On the subsequent display screen, choose Desktop or every other location, the place you wish to save the screenshot.
6. Take Screenshots in Home windows 10/11 Throughout Sport Play
If Sport Mode is enabled in your pc, you may as well take screenshots whereas enjoying Video games on the pc utilizing Xbox app.
The Gaming Mode in Home windows 10/11 permits you to seize screenshots and even document Sport Play Footage whereas enjoying Video Video games in your pc.
1. Go to Settings > Gaming > choose Sport Bar within the side-menu. Within the right-pane, toggle ON the choice to File Sport Clips, Screenshots, and broadcast utilizing Sport Bar.
After this it is possible for you to to take Screenshots and document sport play clips whereas enjoying video games in your pc utilizing the Xbox app in Home windows 10/11.
2. Whereas enjoying a Sport, you possibly can take a screenshot by urgent Home windows + G keys to deliver up the Sport Bar and take screenshots throughout Sport Play by clicking on the Digicam icon or through the use of Home windows + Alt + Prnt Scr keys.
Observe: The keyboard shortcut will solely work when you’ve got beforehand checked the “Sure, this can be a sport” possibility (See picture beneath).
3. As soon as you are taking a screenshot, you will note “Screenshot Saved” notification, letting you already know that the screenshot has been saved in your pc.
4. You’ll be able to see the saved screenshot by navigating to This PC > Movies > Captures folder in your pc.
Me llamo Javier Chirinos y soy un apasionado de la tecnología. Desde que tengo uso de razón me aficioné a los ordenadores y los videojuegos y esa afición terminó en un trabajo.
Llevo más de 15 años publicando sobre tecnología y gadgets en Internet, especialmente en mundobytes.com
También soy experto en comunicación y marketing online y tengo conocimientos en desarrollo en WordPress.