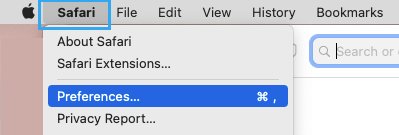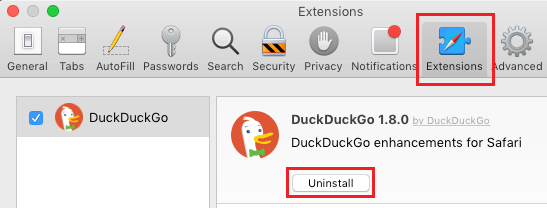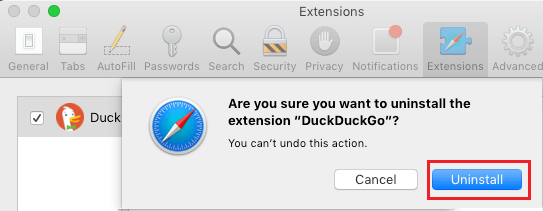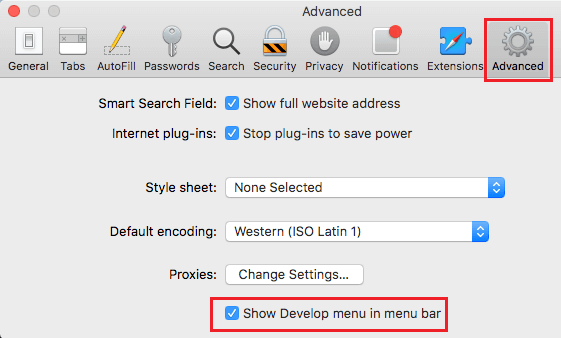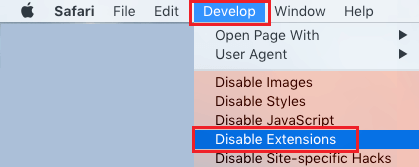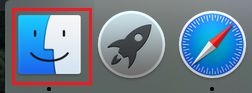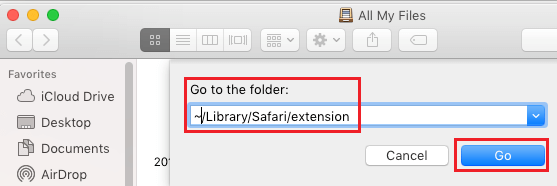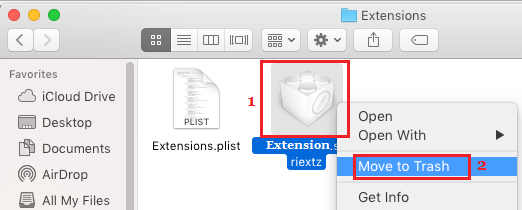If Safari Browser is working gradual or not working correctly, eradicating the browser extensions may help in fixing the issue. You can see beneath the steps to Take away Safari Extensions on Mac.
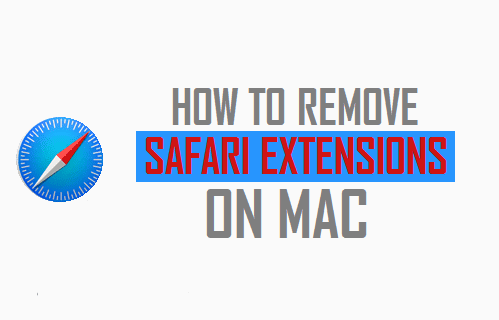
Disable or Take away Safari Extensions on Mac
The default Apple Safari Browser on Mac lets you set up Safari Extensions, which may improve its performance.
For instance, those that are energetic on Social Media can set up Browser Extensions particularly designed to allow Sharing of content material on social media websites.
Equally, there are different Safari Extensions that may Handle passwords, Monitor time spent on social media and carry out quite a lot of different features.
Nonetheless, typically browser extensions can turn out to be incompatible and intrude with correct functioning of the browser, resulting in slowing down of internet browser and different issues.
Therefore, one of many probably the most generally advisable answer to repair Safari issues on a Mac is to Disable or Take away Safari Extensions.
1. Take away Safari Extensions on Mac
The best approach to Take away Safari Browser Extension on Mac is by going to Safari preferences.
1. Open Safari Browser > choose Safari tab within the top-menu bar and click on on Preferences… within the drop-down menu.
2. On subsequent display screen, change to Extensions tab > choose the Safari Extension that you simply wish to take away and click on on the Uninstall button.
3. On the affirmation pop-up, click on on the Uninstall button to verify.
Equally, you possibly can repeat the above steps to take away different Safari Browser Extensions put in in your Mac.
2. Disable Safari Extensions On Mac
The choice to disable Safari Browser Extensions is out there within the Develop Menu, which isn’t enabled by default on Mac.
Therefore, observe the steps beneath to first allow the “Develop” Menu in your Mac and use the Develop menu to Disable Safari Extensions.
1. Open Safari browser > choose the Safari tab within the top-menu bar and click on on Preferences… within the drop-down menu.
2. On the subsequent display screen, change to Superior tab and choose Present Develop Menu in Menu Bar possibility.
This may allow the Develop Menu within the Safari Menu Bar in your Mac, making it straightforward to Disable Extensions.
3. Now, open the Safari Browser in your Mac > choose the Develop possibility in top-menu bar and click on on Disable Extensions possibility within the drop-down menu.
This may delete all of the Safari Extensions put in in your Mac and likewise forestall Safari Browser Extensions from being put in in your Mac.
3. Delete Safari Extensions on Mac
You too can manually delete Safari Extensions by going to Extensions Folder in your Mac. This technique can be utilized if you’re unable to take away Safari Extensions utilizing System Preferences.
1. Exit the Safari browser in your Mac (in case it’s open) and click on on the Finder icon situated within the Activity-bar of your Mac.
2. Subsequent, click on on the Go tab in top-menu bar and choose Go to Folder… possibility within the drop-down menu.
Word: You too can hit Command+Shift+G to carry up the Go To Folder
3. Enter ~/Library/Safari/Extensions and click on on the Go button.
4. In Safari Extensions Folder, proper click on on the Extension that you simply wish to take away and click on on Transfer to Trash possibility.
5. Subsequent, Give up Safari Browser and Restart Safari browser to verify that the Extension has been deleted from Safari Browser.
- Find out how to Change Safari File Obtain Location On Mac
- Find out how to Obtain and Set up Google Chrome on PC and Mac
Me llamo Javier Chirinos y soy un apasionado de la tecnología. Desde que tengo uso de razón me aficioné a los ordenadores y los videojuegos y esa afición terminó en un trabajo.
Llevo más de 15 años publicando sobre tecnología y gadgets en Internet, especialmente en mundobytes.com
También soy experto en comunicación y marketing online y tengo conocimientos en desarrollo en WordPress.