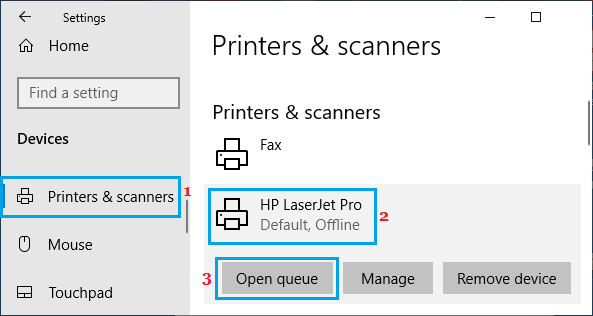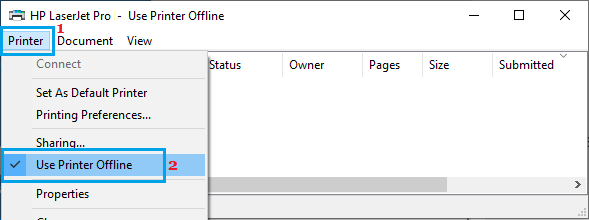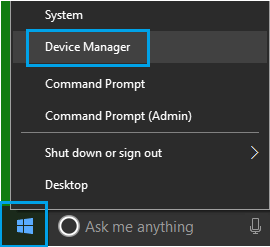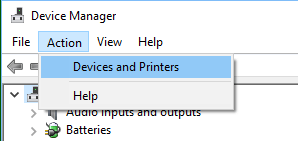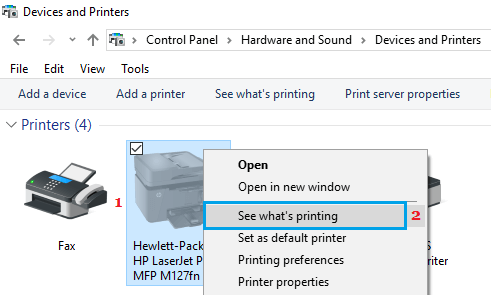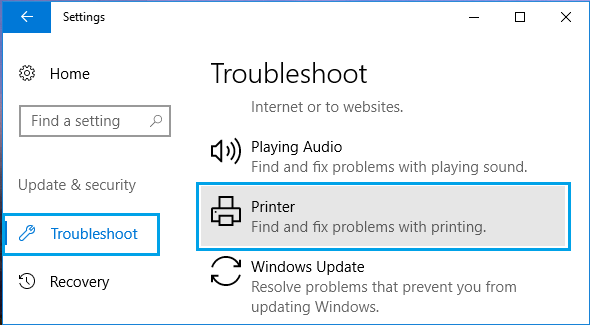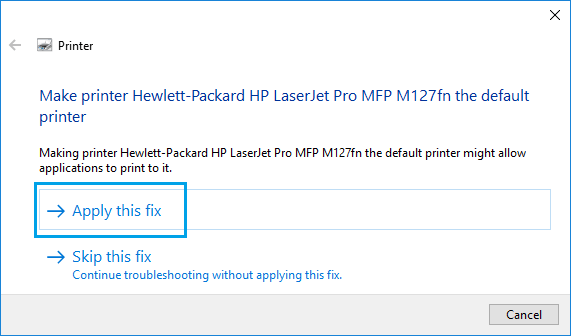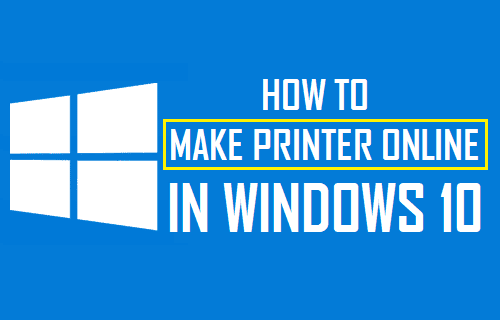
Si te preguntas por qué tu impresora está desconectada, hay muchas causas para esta dificultad y a continuación encontrarás los pasos para poner tu impresora en línea en Residence home windows 10.
Poner tu impresora en línea en Residence home windows 10
En la mayoría de los casos cotidianos, las impresoras se desconectan en gran medida debido a atascos de papel, falta de papel y pequeños problemas de conectividad de la comunidad.
En estos casos, eliminar el atasco de papel, rellenar la bandeja de papel y reiniciar la impresora debería ayudar a resolver el problema.
Sin embargo, normalmente el problema no desaparece y es posible que tengas que conectar la impresora manualmente a tu PC con Home windows.
Si este es el caso, a continuación encontrarás los pasos para poner en línea una impresora en Home windows 10 doméstico.
1. Poner la impresora en línea utilizando los ajustes
La forma más sencilla de poner la impresora en línea en Home windows 10 doméstico es utilizar la aplicación Configuración para desactivar la opción Usar impresora sin conexión.
1. Abrir Ajustes en tu PC y haz clic en Devices.
2. En la siguiente pantalla, haz clic en Impresoras y escáneres en el panel izquierdo. En el panel derecho, elige tu impresora y haz clic en Abrir la cola elección.
3. En la siguiente pantalla, elige el Impresora Pestaña y haz clic en Elige Usar impresora sin conexión para eliminar la marca de prueba de este elemento.
4. Espera a que la impresora vuelva a funcionar.
2. Poner la impresora en línea con el Supervisor de Dispositivos
Si decides utilizar el Supervisor de Devices, puedes seguir los siguientes pasos para crear una impresora on-line en tu ordenador con Home windows.
1. Pulsa correctamente el botón Inicia y haz clic en el botón Supervisor de aparatos en el menú de WinX.
2. En la pantalla del supervisor de devices, haz clic en el botón Movimiento y seleccionado Aparatos e impresoras en el menú desplegable.
Presta atención: Si no aparece la opción de Devices e Impresoras, inténtalo de nuevo al cabo de un rato.
3. En la pantalla de Devices e Impresoras, haz clic con el botón derecho del ratón en el Impresora fuera de línea (debería aparecer Pálido) y elige Ver qué impresiones en el menú contextual.
4. En la siguiente pantalla, elige el Impresora Pestaña y haz clic en Elige Usar impresora sin conexión para eliminar la marca de prueba de este elemento.
5. Espera a que la impresora vuelva a funcionar.
Una vez que la impresora vuelva a funcionar, debería empezar a imprimir lo que había en la cola de impresión.
3. Solución de problemas de la impresora
Si la opción de poner la impresora en línea aparece en gris, o si la impresora se conecta brevemente y luego se desconecta de nuevo, es hora de solucionar el problema de la impresora en tu ordenador.
1. Ir a Parámetros > Devices > haz clic en Solución de problemas en el panel de la izquierda, desplázate hacia abajo y haz clic en En el panel de la derecha, desplázate hacia abajo en la página y haz clic en Impresora seleccionado en la sección «Solución de problemas».
2. En el menú ampliado de la impresora, haz clic en Ejecuta el solucionador de problemas La elección.
3. Deja que el solucionador de problemas se ejecute y te dará recomendaciones para solucionar el problema.
En este caso, la sugerencia period hacer que la Impresora fuera la Impresora por defecto. En tu caso, la sugerencia podría ser sustituir la unidad de disco o algo así.
4. Haz clic en Aplica esta reparacióny observa las siguientes instrucciones.
Si las estrategias anteriores no te han ayudado, echa un vistazo a nuestra información detallada para solucionar el error de impresora desconectada en Residence 10 home windows.
- Cómo averiguar la dirección IP de la impresora en Residence home windows 10
- Cómo añadir una impresora utilizando su dirección IP en Residence home windows 10
Me llamo Javier Chirinos y soy un apasionado de la tecnología. Desde que tengo uso de razón me aficioné a los ordenadores y los videojuegos y esa afición terminó en un trabajo.
Llevo más de 15 años publicando sobre tecnología y gadgets en Internet, especialmente en mundobytes.com
También soy experto en comunicación y marketing online y tengo conocimientos en desarrollo en WordPress.