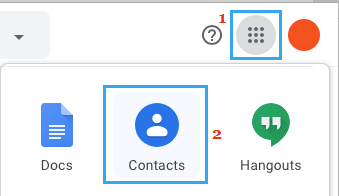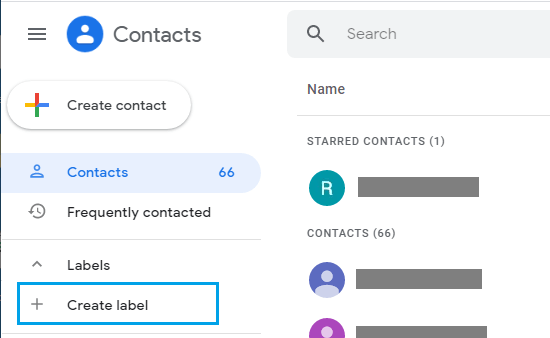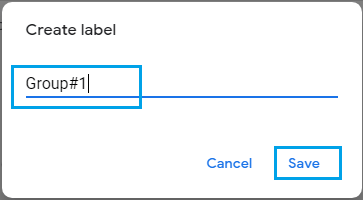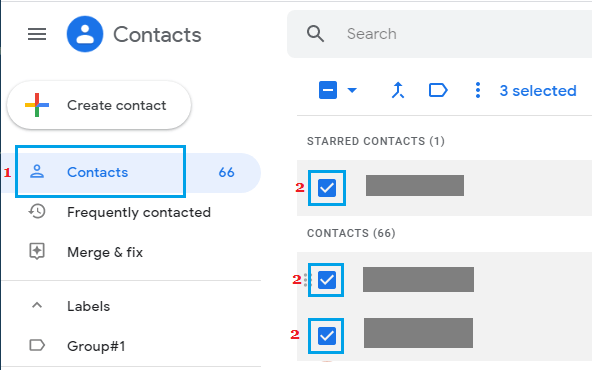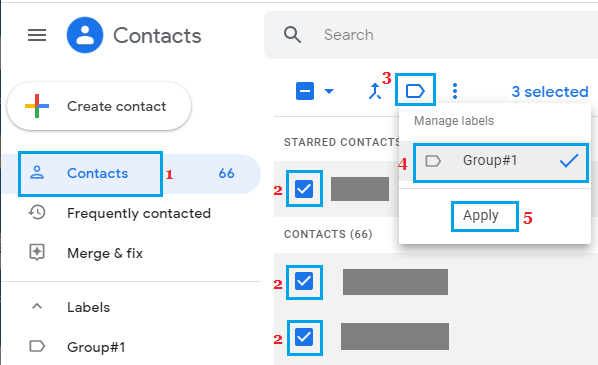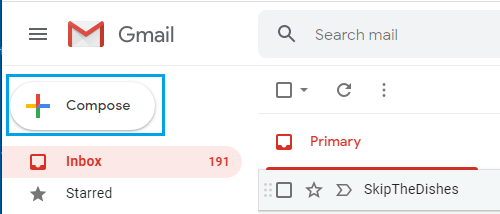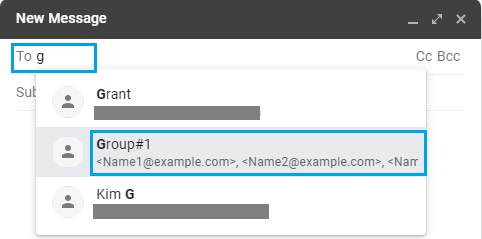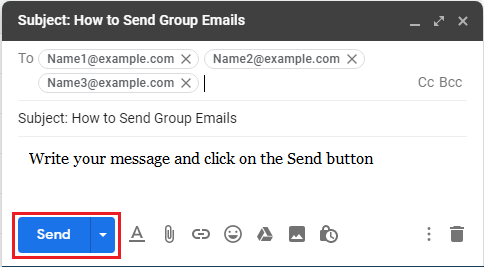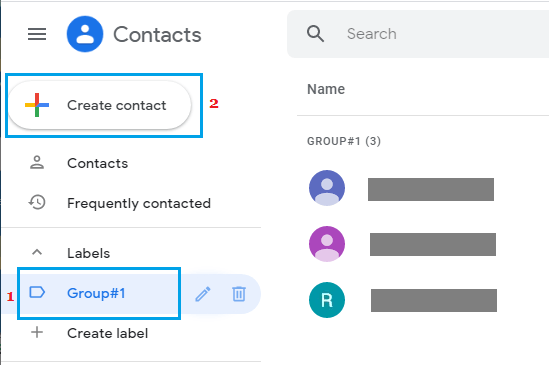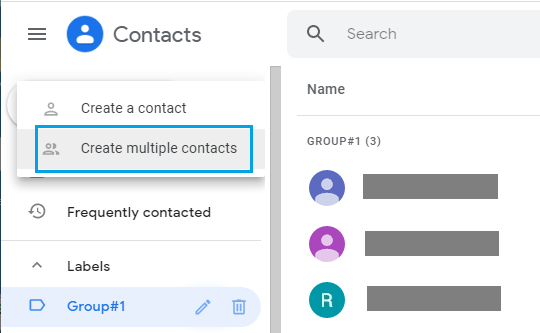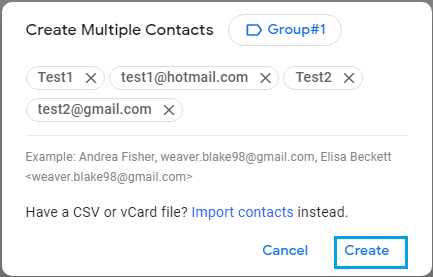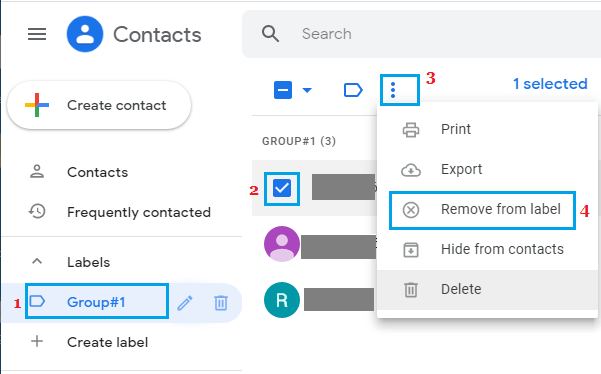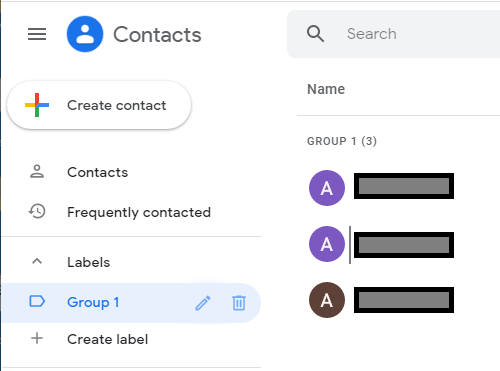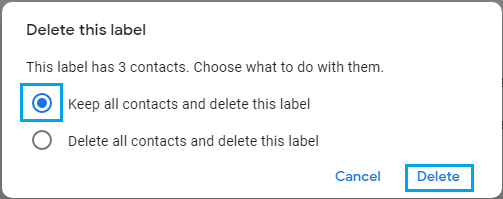In case you are regularly required to ship group emails, you’ll be able to enhance your productiveness by grouping individuals into Contact Teams. You will see under the steps to Create Contact Group in Gmail.
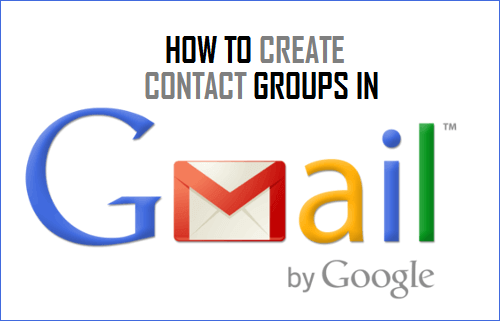
Create Contact Teams In Gmail
Whereas it’s straightforward so as to add just a few individuals to the tackle subject in Electronic mail, issues can get difficult when you find yourself required to ship a Group Electronic mail Message to a lot of individuals.
As you’ll be able to think about, the method of including individuals manually to a Group Electronic mail is each time consuming and vulnerable to critical errors.
Fortunately, this activity could be simplified by Creating Contact Teams in Gmail and addressing Group Emails to Contact Teams, as an alternative of manually including every recipient to the Tackle subject.
When you get acquainted with creating and managing Contact Teams in Gmail, you’ll discover a tremendous improve in your Gmail productiveness and effectivity.
1. Steps to Create Contact Group In Gmail
Comply with the steps under to Create Contact Group in Gmail. This can be an empty Contact Group or Label, to which we can be including individuals within the subsequent step.
1. Login to your Gmail Account on a Home windows pc or Mac.
2. Click on on Google Apps icon (top-right nook) and choose Contacts choice within the Apps menu.
3. On the Contacts display screen, click on on + Create Label choice within the side-menu.
4. On the pop-up, kind the Identify of your Contact Group and click on on Save.
The above steps will create an Empty Contact Group or Label to which Contacts can added at any time.
2. Add Folks to Contact Group in Gmail
As soon as your Contact Group or Label is accessible, it’s very easy to Add Contacts to this Contact Group.
1. Login to Gmail > click on on Google Apps icon and choose Contacts choice within the Apps menu.
2. On Contacts display screen, be sure to are on Contacts (1) tab and choose the Contacts (2) that you just wish to Add to Contact Group.
3. After deciding on Contacts, click on on the Labels icon (3), choose your Contact Group (4) within the contextual menu and click on on Apply (5).
The chosen Contacts can be instantly added to your Contact Group.
3. How one can Ship Group Electronic mail Message in Gmail
Now that you’ve a Contact Group with members in it, you’ll be able to comply with the steps under to ship a Group Electronic mail to all of the individuals in your Contact Group.
1. Login to your Gmail Account and click on on Compose.
2. On New Message window, begin typing the Identify of your Contact Group in To subject and you’ll be choose it within the drop-down.
3. Write your Group Electronic mail Message and click on on the Ship button.
As you’ll be able to see in above picture, all of the Group Members can be robotically added to the ‘T0’ subject.
3. Add New Folks to Contact Group
If the Contacts that you just wish to add to Contact Group are usually not accessible in your Gmail Account, you’ll be able to comply with the steps under to Add New Contact to your Contact Group in Gmail.
1. Login to Gmail > click on on Google Apps icon and choose Contacts choice within the Apps menu.
2. On Contacts display screen, choose the Contact Group (1) to which you wish to add New Contacts to and click on on + Create Contact (2) choice.
3. Within the contextual menu, click on on ‘Create a Contact’ or Create A number of Contacts choice.
4. On the pop-up, enter Contact Identify, Electronic mail Tackle and click on on Create.
Notice: Be sure to enter a number of Contacts in the identical format as proven in instance.
All of the New Contacts can be added to the Contact Group and in addition to your checklist of Gmail Contacts. Afterward you’ll be able to entry the Contacts individually and fill in different particulars as required.
4. Take away Folks From Contact Group
At any time, you’ll be able to take away a Contact from Gmail Contact Group by following the steps under.
1. Login to Gmail > click on on Google Apps icon and choose Contacts choice within the Apps menu.
2. On the Contacts display screen, choose the Contact Group > choose Contacts that you just wish to take away > click on on 3-dots menu icon and choose Take away from Label choice within the drop-down menu.
This can take away the Contacts from Contact Group, however the Contacts will nonetheless be accessible in your Listing of Gmail Contacts.
Notice: Clicking on the Delete choice will completely take away the chosen Contacts out of your Gmail Account.
5. Delete Contact Group in Gmail
In case you’re not utilizing a Contact Group, you’ll be able to simply delete the Contact Group, with out dropping any of your Contacts.
1. Login to Gmail > click on on Google Apps icon and choose the Contacts choice in Apps menu.
2. On the Contacts display screen, choose the Contact Group that you just wish to delete and click on on the Trash Can icon.
3. On the pop-up, choose Hold all contacts and delete this label choice and click on on Delete.
This can delete the Contact Group or Label from Gmail, however all of your Contacts will nonetheless be accessible in your Gmail Account.
6. Rename Gmail Contact Group
In case it turns into needed, you’ll be able to simply Rename your Contact Group by following the steps under.
1. Login to Gmail > click on on Google Apps icon and choose the Contacts choice in Apps menu.
2. On the Contacts Web page, choose the Contact Group that you just wish to rename and click on on the Pencil icon.
3. On the pop-up, kind the New Identify in your Contact Group and click on on Save.
- How one can Take away Duplicate Contacts in Gmail
- How one can Setup And Use Gmail With Outlook
Me llamo Javier Chirinos y soy un apasionado de la tecnología. Desde que tengo uso de razón me aficioné a los ordenadores y los videojuegos y esa afición terminó en un trabajo.
Llevo más de 15 años publicando sobre tecnología y gadgets en Internet, especialmente en mundobytes.com
También soy experto en comunicación y marketing online y tengo conocimientos en desarrollo en WordPress.