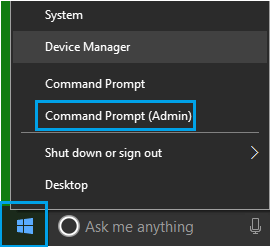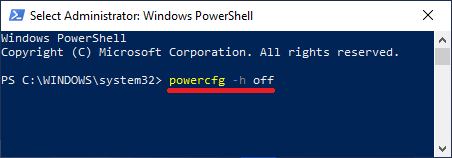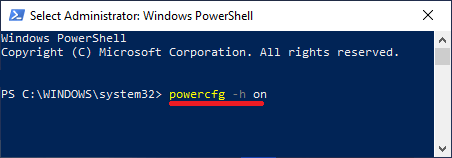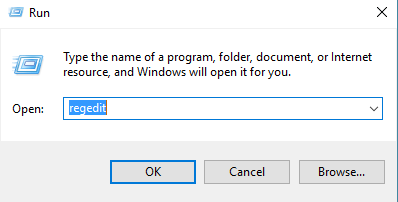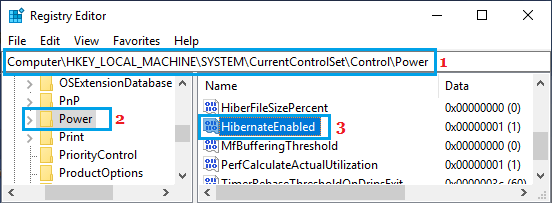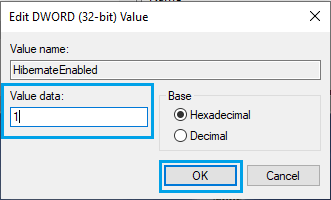The Hibernate mode in Home windows 10 is primarily designed to avoid wasting battery life on Home windows Laptops, you’ll discover beneath the steps to allow or disable Hibernate Mode in Home windows 10.
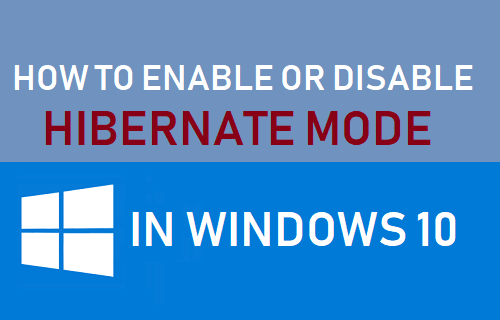
Hibernate Mode in Home windows 10
Whereas each Sleep Mode and Hibernate Mode are Energy Saving Modes in Home windows 10, the Hibernate Mode is particularly designed to preserve battery life on Home windows Laptops.
When Hibernate mode is enabled in your laptop computer, it is going to be setup to avoid wasting information to a hidden file (hiberfil.sys) situated on the laborious disk, with out draining its battery life.
Whenever you return again to the laptop computer and switch it ON, it is possible for you to to renew work from from the place you left it off.
As compared, the Sleep Mode saves information within the system reminiscence, whereas consuming a small quantity of Energy or battery life.
1. Allow Or Disable Hibernate Mode in Home windows 10
The best strategy to allow or disable Hibernate Mode in Home windows 10 is by utilizing the Command Immediate (Admin).
1. Proper-click on Begin button and click on on Home windows PowerShell (Admin) or Command Immediate (Admin).
2. On the Command Immediate Window, kind powercfg –h off and press the Enter key on the keyboard of your pc.
As soon as the Command is executed, Hibernate Mode can be disabled and “hiberfil.sys” file can be faraway from the laborious disk of your pc.
Be aware: Disabling Hibernate Mode may also disable Home windows 10 “Quick Boot” characteristic in your pc. Quick Boot makes use of the identical expertise and doesn’t work with out Hibernate.
At any time you possibly can Allow Hibernate Mode in Home windows 10 by opening the Command immediate and typing powercfg –h on and urgent the Enter key.
It will allow the Hibernate mode in your pc.
2. Allow or Disable Hibernate Mode Utilizing Registry
One other strategy to allow or disable Hibernate mode in Home windows 10 is by utilizing the Registry Editor.
1. Proper-click on the Begin button and click on on Run.
Be aware: You may also press Win + R Keys to deliver up the Run Command.
2. Within the Run Command Window, kind regedit and click on on OK.
3. On the Registry Editor display screen, navigate to HKEY_LOCAL_MACHINESystemCurrentControlSetControl Energy and double-click on HibernateEnabled DWORD within the right-pane.
4. On the following display screen, you possibly can allow Hibernate Mode by altering the Worth Knowledge to 1 and disable Hibernate Mode by altering Worth Knowledge to 0.
5. Click on on OK to shut the registry editor and save the adjustments in your pc.
- Easy methods to Disable Distant Help in Home windows 10
- Easy methods to Disable Lock Display in Home windows 10
Me llamo Javier Chirinos y soy un apasionado de la tecnología. Desde que tengo uso de razón me aficioné a los ordenadores y los videojuegos y esa afición terminó en un trabajo.
Llevo más de 15 años publicando sobre tecnología y gadgets en Internet, especialmente en mundobytes.com
También soy experto en comunicación y marketing online y tengo conocimientos en desarrollo en WordPress.