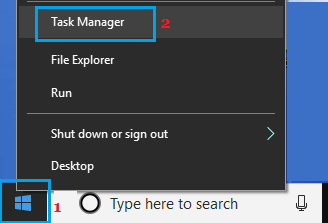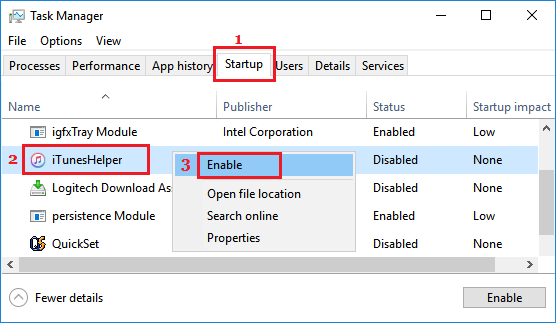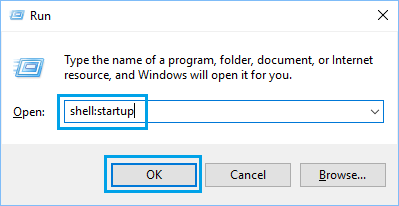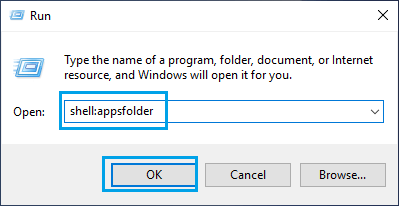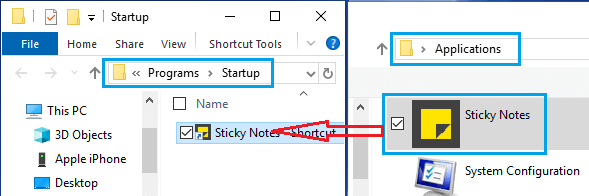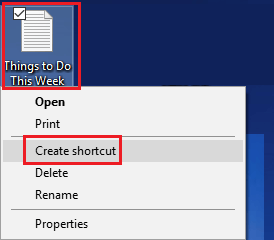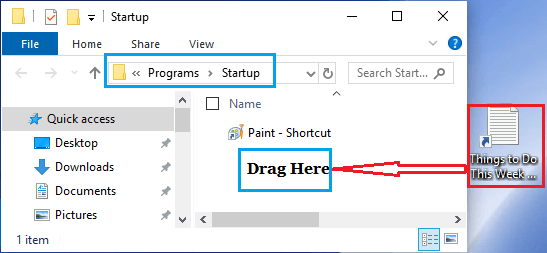It’s doable make any App, Program or File to robotically startup along with your pc. This may be performed by including the App or Program to the Startup Folder in your Home windows pc.
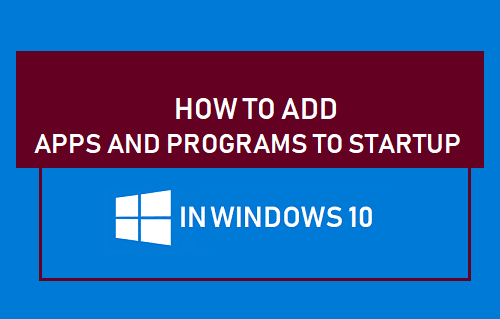
Add App or Program to Startup in Home windows 10
The principle purpose for including an App, Program or File to Startup is to make that individual App, Program or File to Robotically startup with the pc and grow to be out there on your fast use.
For instance, if the very first thing that you simply do each morning is to verify Mail, you may make Microsoft Outlook to robotically startup along with your pc and be prepared on your use.
Equally, in case you are prone to work a lot of the occasions on a specific Microsoft Excel File, you possibly can Add this File to Startup and make it out there to be used, as quickly as you open the pc.
With this understanding, allow us to go forward and try totally different strategies to Add an App, Program or File to Startup in Home windows 10
1. Add Program to Startup Utilizing Job Supervisor
Maybe the simplest technique to Add an App or Program to Startup in Home windows 10 is to launch this system in your pc and use Job Supervisor.
1. Open the Program that you simply need to Add to Startup, both by clicking on its Desktop Icon (if out there) or from Startup Menu.
2. Subsequent, right-click on the Begin button and choose Job Supervisor in WinX menu.
Be aware: You can too launch Job Supervisor by right-clicking anyplace on the Taskbar and deciding on Job Supervisor within the menu.
3. On Job Supervisor display, swap to Startup tab, right-click on the program that you simply wish to add to Startup and choose Allow choice within the contextual menu.
After this, you’ll now discover this explicit program Beginning up robotically alongside along with your pc.
2. Add Program to Startup Folder Utilizing Run Command
One other technique to Add an App or Program to Startup in Home windows is to open the Startup Folder in your pc and drag the App or Program Icon to this Folder.
1. Proper-click on the Begin button and click on on Run.
Be aware: You can too open Run Command by utilizing Win+R keyboard shortcut.
2. In Run Command window, sort shell:startup and click on on OK to open the Startup Folder in your pc.
3. Subsequent, open Run Command once more > sort shell:appsfolder and click on on OK to open the fashionable Apps folder in your pc.
4. Within the Apps Folder, find the App that you simply need to Startup along with your pc and drag it to the Startup Folder.
This can make this explicit App to robotically launch, as quickly as you begin the pc and be prepared on your use.
3. Add Excel or Phrase File to Startup in Home windows 10
The process to Add any Microsoft Excel, Phrase or another File to Startup is identical as including any App or Program to Startup on a Home windows pc.
1. Proper-click on the File and click on on Create Shortcut choice within the contextual menu.
2. Subsequent, open Run Command > sort shell:startup and click on on OK to open the Startup Folder.
3. Now, drag the Shortcut that you simply had created into the Startup Folder.
Be aware: You can too use Copy/Paste or Minimize/Paste instructions to repeat the shortcut into the Startup Folder.
- How you can Cease Skype From Beginning Robotically in Home windows 10
- How you can Cease Apps from Working in Background in Home windows 10
Me llamo Javier Chirinos y soy un apasionado de la tecnología. Desde que tengo uso de razón me aficioné a los ordenadores y los videojuegos y esa afición terminó en un trabajo.
Llevo más de 15 años publicando sobre tecnología y gadgets en Internet, especialmente en mundobytes.com
También soy experto en comunicación y marketing online y tengo conocimientos en desarrollo en WordPress.