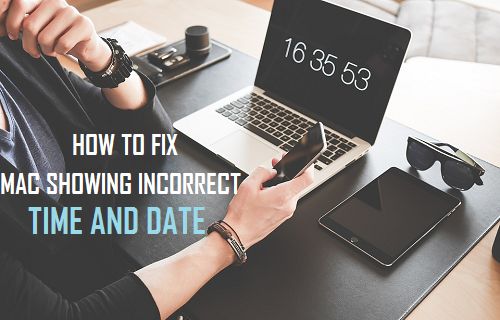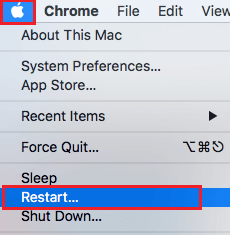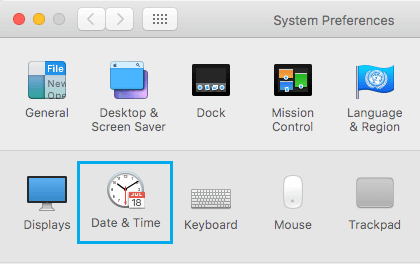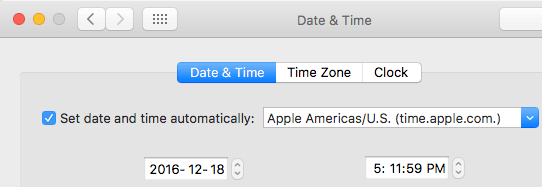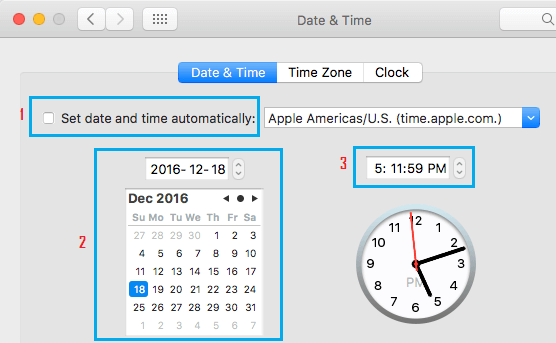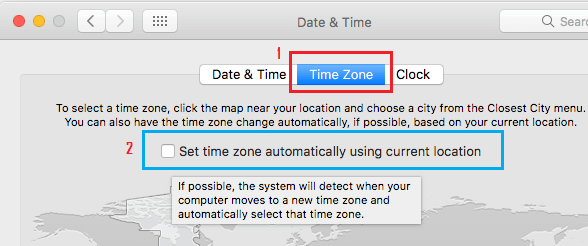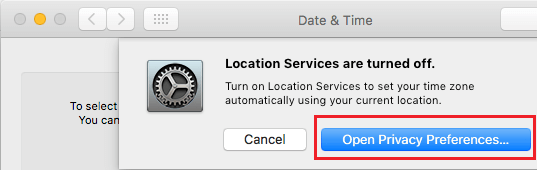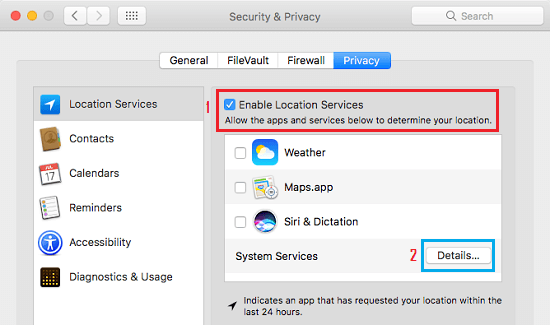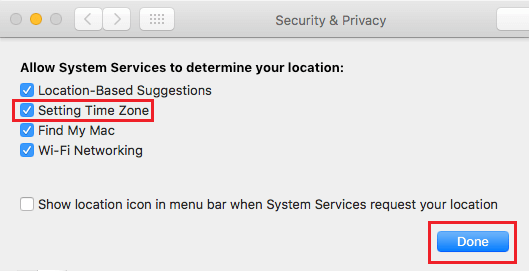It’s uncommon for a Mac to show incorrect Time and Date. Nevertheless, this could occur on a Mac that has been laying idle or not linked to the web for a very long time. Thankfully, fixing the clock on a Mac that’s displaying incorrect time and date is simple most often.
Repair Mac Displaying Incorrect Time and Date
On the whole, Mac’s are set to replace their clocks robotically by connecting to Apple’s dependable time service (time.apple.com) utilizing an web connection. This explains why a Mac that has not been linked to the web for a very long time can find yourself displaying incorrect Date and Time.
Other than this there will be different causes to your Mac displaying incorrect Time, starting from a change in Time Zone (whereas travelling) to minor software program glitches which may forestall a Mac from updating its clock.
Allow us to check out Methods to Repair a Mac that’s displaying incorrect Time and Date.
Restart Your Mac
The straightforward means of restarting a Pc has the capability to repair minor software program glitches and repair issues. Therefore, you must by no means draw back from this easy step of restarting your Mac to see if it could actually repair the inaccurate time and date downside in your Mac.
1. Click on on the Apple icon within the high left nook of your display, after which click on on Restart from the Drop-down menu.
Test Date and Time Settings on Mac
Comply with the steps under to guarantee that your Mac is certainly configured to set its time robotically by connecting to Apple’s time service.
1. Click on on the Apple icon within the high Menu bar in your Mac after which click on on the System Preferences choice within the drop-down menu.
2. On the System Preferences display, click on on Date & Time choice.
3. On the subsequent display, guarantee that the choice to Set Date and Time Robotically is enabled (See picture under)
4. Allow the choice for Set Date and Time Robotically, in case it isn’t enabled in your machine.
Observe: You want to be logged in to your Admin Account in an effort to Allow or Disable the choice for “Set Date and Time Robotically”.
Right Date & Time Manually On Mac.
As talked about above, your Mac can find yourself displaying incorrect time everytime you occur to cross a time zone whereas travelling and in addition as a consequence of minor software program glitches in your Mac. In such a case, you possibly can right the clock in your Mac manually by following the steps under.
1. Click on on the Apple icon within the high Menu bar in your Mac after which click on on the System Preferences choice within the drop-down menu.
2. On the System Preferences display, click on on Date & Time choice.
3. On the Date & Time display, first uncheck the choice to Set Date and Time Robotically after which right Date and Time Manually as required (See picture under).
Permit Mac to Set Time Zone Robotically
In case you’re a frequent traveler, you possibly can configure your Mac to Set Time Zone Robotically by making use of Location Companies. This feature is appropriate in case you journey regularly and also you don’t have any downside enabling Location Companies in your machine.
1. Click on on the Apple icon within the high Menu-bar in your Mac after which click on on the System Preferences choice within the drop-down menu.
2. On the System Preferences display, click on on Date & Time choice.
3. On the Date & Time display, first click on on the Time Zone tab after which allow Set Time Zone Robotically choice (See picture under).
4. You’ll subsequent see a popup, informing you that Location Companies should not enabled in your machine. Click on on Open Privateness Preferences… button.
5. On the Safety & Privateness Display, first Allow Location Companies after which click on on the Particulars… button positioned subsequent to System Companies (See picture under).
6. On the subsequent display, Allow the choice for Setting Time Zone and faucet on Carried out.
With this setting, your Mac will be capable of replace Date and Time based mostly on the situation of your machine. Everytime you cross time zones, your Mac will make use of Location Companies to trace your location and make use of an acceptable time zone to regulate Date and Time in your Mac.
- Methods to Allow Or Disable Automated MacOS Updates
Me llamo Javier Chirinos y soy un apasionado de la tecnología. Desde que tengo uso de razón me aficioné a los ordenadores y los videojuegos y esa afición terminó en un trabajo.
Llevo más de 15 años publicando sobre tecnología y gadgets en Internet, especialmente en mundobytes.com
También soy experto en comunicación y marketing online y tengo conocimientos en desarrollo en WordPress.