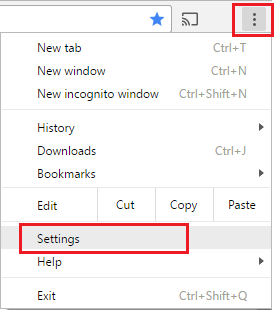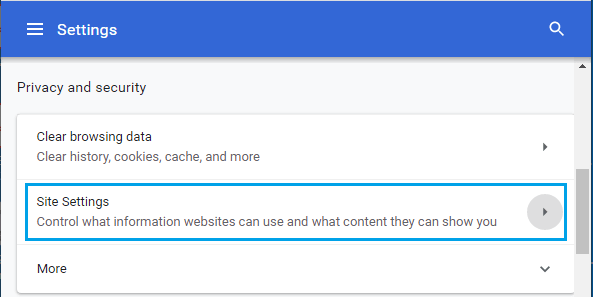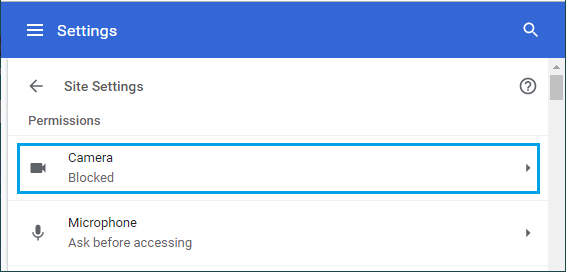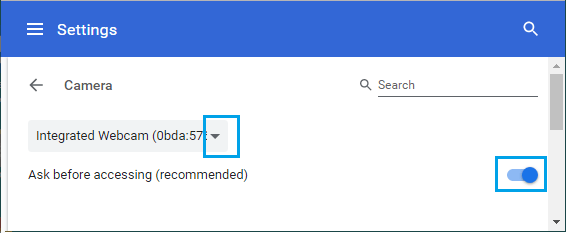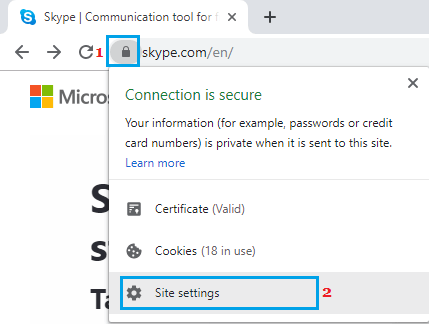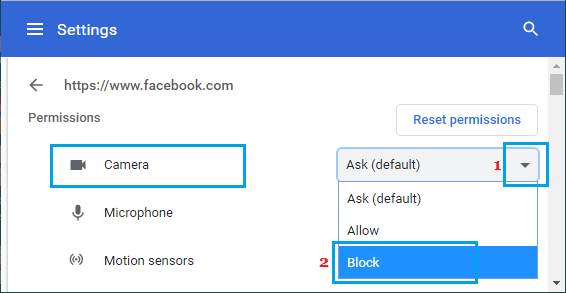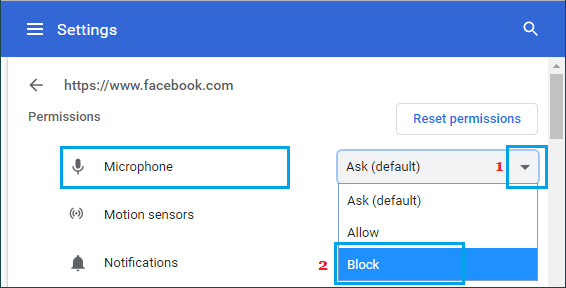Chrome browser makes it very easy to configure entry to webcam and microphone in your laptop. You’ll discover beneath the steps to Enable or Block Digicam and Microphone Entry in Chrome browser.
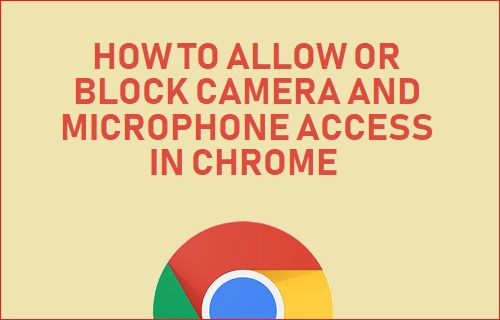
Enable or Block Digicam and Microphone Entry in Chrome
As you should have observed, Google Chrome browser prompts you to Enable or Block, every time an internet site is attempting to entry the digital camera or microphone in your laptop.
Relying in your response (Sure or No), Chrome will add this explicit web site to its Enable or Block Checklist.
In a while, you may all the time return and take away the web site from both Enable or Block listing in Chrome browser.
If you don’t take away the web site from “Enable” listing, it’ll proceed to have entry to the webcam or microphone in your laptop.
The opposite possibility is to easily exit “Enable or Block” immediate. Once you do that, Chrome will block the web site from accessing the digital camera/microphone, however is not going to add the web site to its Block Checklist.
1. Enable or Block Digicam and Microphone Entry in Chrome Browser
The really helpful setting in Chrome browser is to pressure the browser to immediate on your response or permission, every time an internet site is attempting to entry the webcam or microphone in your laptop.
1. Open Chrome browser in your laptop
2. Click on on the 3-dots menu icon situated on the upper-right nook of your display screen and click on on Settings within the drop-down menu.
3. On Chrome Settings display screen, scroll all the way down to “Privateness and Safety” part and click on on Web site Settings.
4. On Web site settings display screen, click on on the Digicam possibility.
5. On the following display screen, toggle ON the slider subsequent to Ask earlier than accessing (really helpful).
Equally, click on on Microphone on “Web site Settings” display screen (see step#4) and allow Ask earlier than accessing possibility for Microphone as properly.
After this Setting, Chrome will mechanically immediate you for a response, every time any web site is attempting to entry the digital camera or microphone in your laptop.
2. Block Digicam Entry in Chrome For Particular Web sites
Additionally it is attainable to dam particular web pages from accessing the webcam in your laptop.
This methodology is especially useful when you’ve got already offered an internet site with entry to the Digicam in your laptop and now you need to block the entry.
1. Go to the web site for which you need to block digital camera entry.
2. As soon as you might be on the web site, click on on the lock icon situated on the left facet of the URL and click on on Web site settings within the drop-down menu.
3. On the following display screen, click on on the Down Arrow subsequent to Digicam and choose the Block possibility.
Now, this explicit web site can be prevented from accessing the built-in webcam in your laptop computer or the Digicam hooked up to your desktop laptop.
3. Block Microphone Entry in Chrome For Particular Web sites
Equally, you may forestall particular web sites from accessing the microphone in your laptop.
1. Go to the web site for which you need to block microphone entry.
2. Click on on the lock icon situated on the left facet of the URL and click on on Web site settings.
3. On the following display screen, choose the Down Arrow subsequent to Microphone and choose the Block possibility.
Now, this explicit web site can be prevented from accessing the Microphone in your laptop.
Chrome browser will proceed to forestall this web site from accessing the microphone in your laptop, till you disable the setting.
- Methods to Forged Chrome Browser to TV From Android Telephone
- Methods to Mechanically Clear Searching Historical past in Google Chrome
Me llamo Javier Chirinos y soy un apasionado de la tecnología. Desde que tengo uso de razón me aficioné a los ordenadores y los videojuegos y esa afición terminó en un trabajo.
Llevo más de 15 años publicando sobre tecnología y gadgets en Internet, especialmente en mundobytes.com
También soy experto en comunicación y marketing online y tengo conocimientos en desarrollo en WordPress.