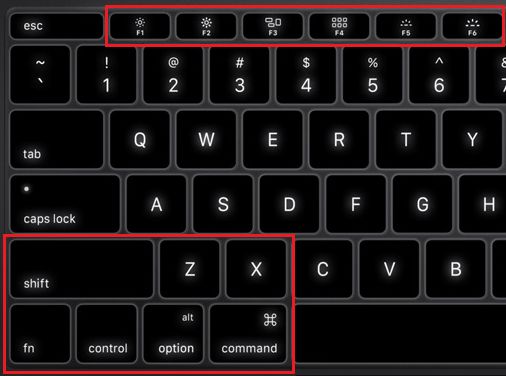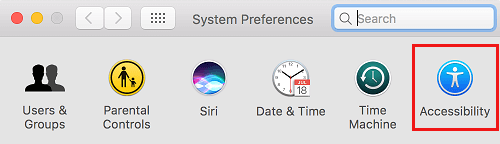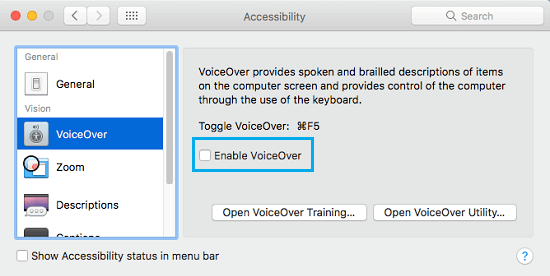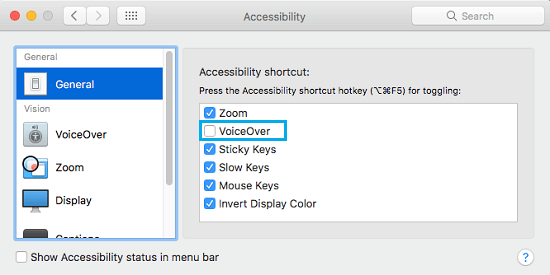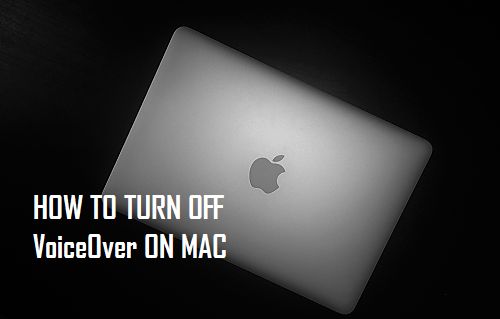
Si te preguntas por qué tu Mac sigue hablando, a continuación te indicamos los pasos que puedes seguir para que tu Mac deje de hablar, desactivando la función VoiceOver de tu Mac.
Desactivar VoiceOver en un Mac
VoiceOver es una experiencia de asistencia integrada en el software program de macOS, destinada a ayudar a las personas con poca imaginación. Una vez que se activa VoiceOver en un Mac, empieza a estudiar todo lo que hay en la pantalla con una voz generada por un PC.
Como es de esperar, esta función puede ser extraordinariamente útil para las personas con poca imaginación y percepción. Sin embargo, la función VoiceOver no es en absoluto útil para las personas que tienen la suerte de tener buena vista.
Además de hacer que tu Mac hable sin parar, la función VoiceOver también limita tu capacidad de utilizar el Mac insertando una gruesa y molesta línea negra alrededor de todas las partes que elijas en la pantalla.
Veamos las formas más sencillas de evitar que tu Mac hable desactivando la función VoiceOver en tu Mac.
Desactivar VoiceOver en el Mac
Es muy fácil evitar que tu Mac hable si accidentalmente has encendido VoiceOver en tu Mac o has activado la función por curiosidad.
1. Para que tu Mac deje de hablar, simplemente mantén pulsado Tecla de mando después de eso, haz clic en el F5 Del teclado de tu Mac.
Este sencillo atajo de teclado desactiva VoiceOver en tu Mac y deja de hablar inmediatamente.
Desactivar VoiceOver mediante las Preferencias del Sistema
Si no puedes desactivar VoiceOver con el atajo de teclado Comando-F5, es possible que el atajo de teclado se haya desactivado en tu Mac. En este caso, puedes desactivar VoiceOver y evitar que tu Mac hable yendo a las Preferencias del Sistema de tu Mac.
1. Pulsa el botón Manzana en la barra de menú superior de tu Mac, y luego haz clic en Preferencias del sistema en el menú desplegable (ver imagen inferior).
2. En la vista de Preferencias del Sistema, haz clic en el botón Accesibilidad icono.
3. En la pantalla de Accesibilidad, primero haz clic en Voz en off después de lo cual desmarcarás el pequeño campo después de Activar VoiceOver (Ver imagen inferior).
Desactivar el acceso directo a VoiceOver en Mac
Si es necesario, puedes desactivar por completo el atajo Comando-F5 en tu Mac. Esto asegurará que VoiceOver no se lively en tu Mac por accidente.
1. Pulsa el botón Manzana en la barra de menú superior de tu Mac, y luego haz clic en Preferencias del sistema en el menú desplegable.
2. En la vista de Preferencias del Sistema, haz clic en el botón Accesibilidad icono.
3. En la pantalla de Accesibilidad, primero haz clic en Común y luego desmarca el pequeño campo que sigue a la opción de VoiceOver (ver imagen inferior).
Esto evitará que el atajo Comando-F5 funcione en tu Mac, lo que descarta cualquier posibilidad de que VoiceOver se lively por accidente en tu Mac.
- Aprende a cambiar la ruta de desplazamiento del trackpad y el ratón de tu Mac
Si quieres conocer otros artículos similares a Aprende a desactivar VoiceOver en Mac puedes visitar la categoría Sin categoría.
Me llamo Javier Chirinos y soy un apasionado de la tecnología. Desde que tengo uso de razón me aficioné a los ordenadores y los videojuegos y esa afición terminó en un trabajo.
Llevo más de 15 años publicando sobre tecnología y gadgets en Internet, especialmente en mundobytes.com
También soy experto en comunicación y marketing online y tengo conocimientos en desarrollo en WordPress.