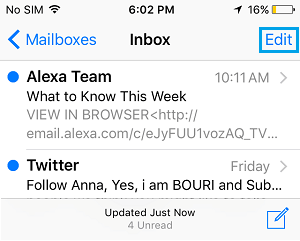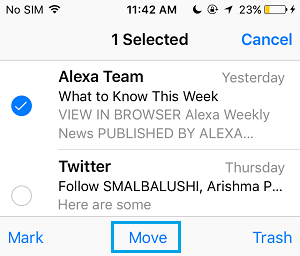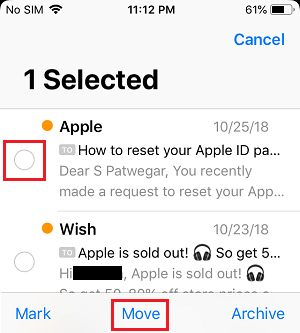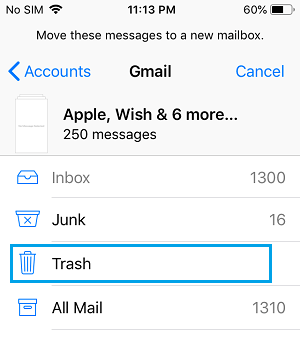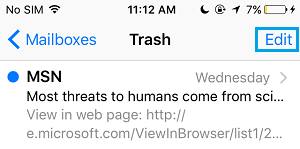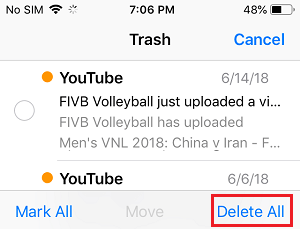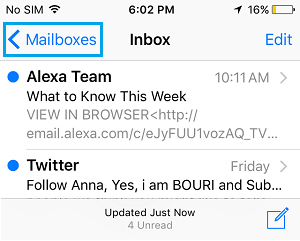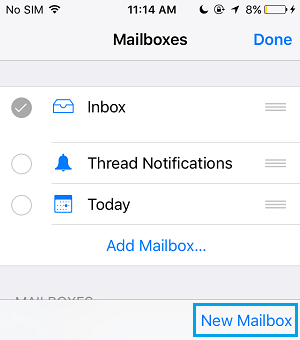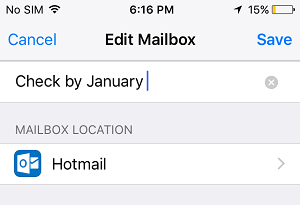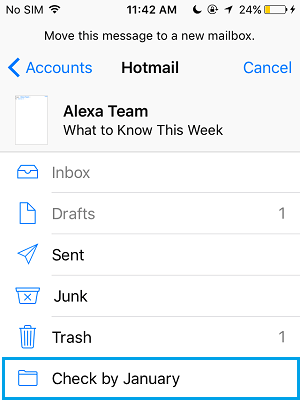Most customers have tons of (if not hundreds) of learn, seen and unread E-mail Messages laying of their E-mail Accounts. Fortunately, it’s attainable to Bulk Delete Emails on iPhone and cut back the muddle in your E-mail Account.
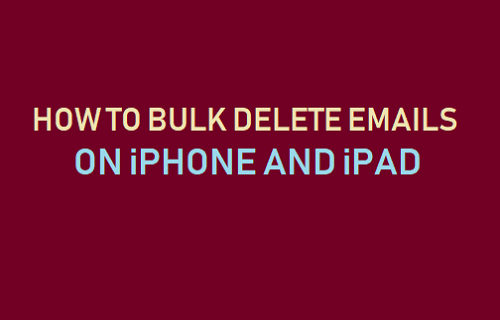
Bulk Delete Emails on iPhone
Earlier than heading to the steps to Bulk Delete Emails on iPhone, it’s a good apply to double examine the Inbox for any vital Emails that you could be need to maintain.
A great way of doing that is to archive emails that you simply need to maintain or transfer vital Emails to a New Folder, utilizing steps as offered later on this article.
As soon as you’re prepared, comply with the steps beneath to Bulk Delete Emails on iPhone and begin recent with a muddle free Inbox (hopefully it stays so!).
1. Open the Mail App in your iPhone.
2. Subsequent, faucet on the Edit choice situated on the high proper nook of your display screen.
3. Subsequent, choose the First E-mail and you will note the choices to Mark, Transfer and Trash the chosen E-mail within the backside Menu.
4. Press & Maintain your finger on the Transfer choice and on the identical time clear the First E-mail that you simply had chosen in step 3.
5. Now, launch the Transfer choice and you’ll instantly see A number of Emails chosen. Merely, faucet on the Trash icon to maneuver all the chosen Emails to Trash.
After this, you possibly can both look forward to the Trash to empty at its scheduled time (30 days) or instantly delete all of the Emails from Trash by tapping on Trash Icon > Edit choice
On the following display screen, faucet on Delete All choice within the backside menu.
When you faucet on Delete All, all of the Emails within the Trash will likely be deleted out of your iPhone.
Transfer Necessary Emails to One other Folder
Earlier than Bulk Deleting Emails From iPhone, it’s at all times a good suggestion to create a New Folder and transfer some emails that seem vital or price a re-evaluation to this short-term folder.
In a while you possibly can evaluate these E-mail Messages and determine whether or not to delete or save them.
1. Open the Mail App in your iPhone
2. Faucet on Mailboxes from the higher left nook of your display screen.
3. Subsequent, faucet on Edit > New Mailbox choice that seems once you faucet on Edit (See picture beneath)
4. On the Edit Mailbox display screen, kind a Identify for the New Folder and faucet on Save.
You will need to give this New Folder a descriptive identify, or else it may find yourself residing in your iPhone with none motion out of your facet.
5. After creating New Folder, return to your Inbox and faucet on the Edit button.
6. Choose the Emails that you simply need to transfer to New Folder by tapping on every E-mail. As soon as you have got chosen the Emails, Faucet on Transfer button within the backside menu.
7. On the following display screen, faucet on the New folder that you simply had created (See picture beneath)
All the chosen emails will likely be moved to the brand new folder that you simply had simply created for this goal.
After you have moved chosen E-mail Messages to this New Folder, you possibly can safely go forward with the steps to Bulk Delete All Emails on iPhone.
- How one can Get better Deleted Emails on iPhone and iPad
- How one can Change Default E-mail Deal with On iPhone
Me llamo Javier Chirinos y soy un apasionado de la tecnología. Desde que tengo uso de razón me aficioné a los ordenadores y los videojuegos y esa afición terminó en un trabajo.
Llevo más de 15 años publicando sobre tecnología y gadgets en Internet, especialmente en mundobytes.com
También soy experto en comunicación y marketing online y tengo conocimientos en desarrollo en WordPress.