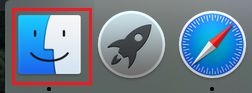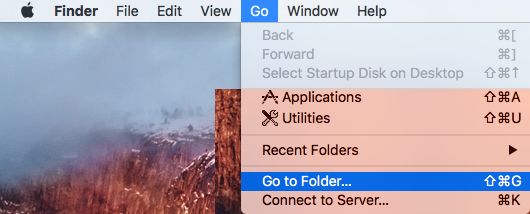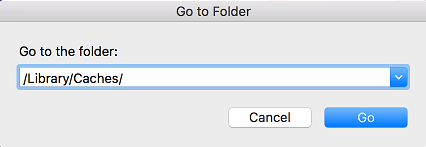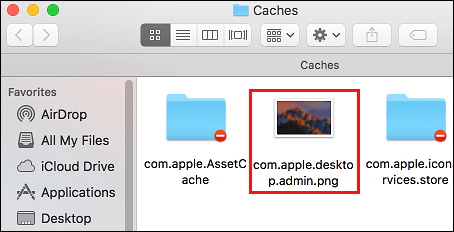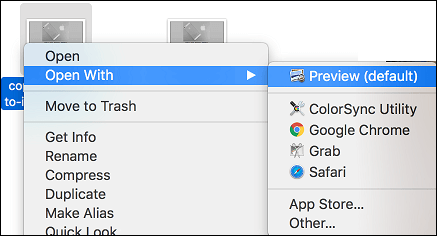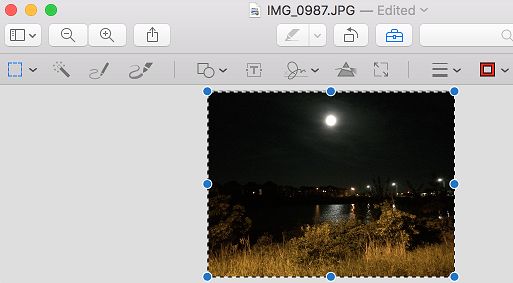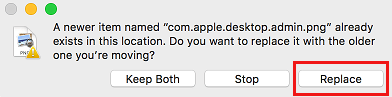By default, the Mac login display screen exhibits a blurred model of your desktop’s background. Whereas this blurred model of desktop background usually seems very good, there are customers who wish to change Login Display Wallpaper on Mac with Images and pictures of their very own alternative, as a way to personalize their Mac.
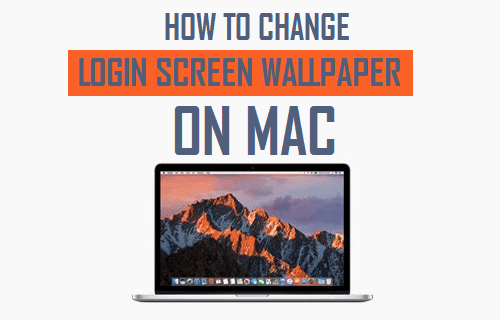
Change Login Display Wallpaper on Mac
Your present Login Display Background picture is a picture File (com.apple.desktop.admin.png) situated within the Caches Folder in your Mac.
In principle, it ought to be potential to Change Login Display Wallpaper on Mac by deleting “com.apple.desktop.admin.png” from inside the Caches Folder and changing it with one other picture File with the identical identify.
Nonetheless, this doesn’t work on Mac and you might find yourself shedding your present Login Desktop Background, in case you occur to delete the prevailing “com.apple.desktop.admin.png” File in your Mac.
Therefore, it’s strongly really helpful to not delete the prevailing “com.apple.desktop.admin.png” file within the Caches Folder and precisely comply with the steps as offered under.
- Make Two Copies of Present Login Display Wallpaper
- Replace Present Login Display Wallpaper File (Copy) with New Picture
- Change Present Login Display Wallpaper File in Caches Folder with up to date Login Display Wallpaper File
Make Copies of Present Login Display Wallpaper
Login to your Admin Account in your Mac and comply with the steps under to create two copies of your present desktop login display screen wallpaper situated within the Library Folder of your Mac.
1. Click on on the Finder icon within the Dock of your Mac to launch the Go Menu within the prime menu bar of your Mac.
2. Subsequent, click on on the Go possibility within the Go Menu bar after which click on on Go to Folder… possibility within the drop-down menu (See picture under).
3. Within the Go to Folder window, sort /Library/Caches/ after which click on on the Go button or hit the Enter key on the keyboard of your Mac (See picture under).
4. From the Caches Folder, copy the File named com.apple.desktop.admin.png onto your desktop and likewise to any secure Folder in your Mac.
Be aware: In case you can’t discover this file, just be sure you are logged-in to your Admin Account.
Necessary: Just remember to make two copies of “com.apple.desktop.admin.png” File. The additional copy is required, in case you wish to return to your present or default Login Display Background.
Replace Present Login Display Wallpaper File (Copy) With New Picture
After making two copies of your present Login Display Background Picture File, the subsequent step is to replace the Desktop copy of your present Login Display Background Picture File with a Photograph or picture of your individual alternative.
1. Discover the picture that you just want to set as your new Login Display Wallpaper
2. After getting situated the picture, double click on on the picture as a way to open it within the Preview App.
In case Preview is just not your default picture viewer, right-click on the picture after which click on on Open with Preview possibility within the menu that seems (See picture under).
3. After the picture opens, choose your entire picture by dragging your mouse from the highest left nook of the picture to the underside proper nook of the picture (See picture under)
4. After choosing your entire picture, press Command + C keys on the Keyboard of your Mac as a way to copy the picture to clipboard.
5. Now, open the copied com.apple.desktop.admin.png File situated on the desktop of your Mac by double clicking on it and press Command + V keys on the keyboard of your Mac to stick the picture from the clipboard (copied in step #4 above) to this File.
6. As soon as the New picture is pasted, rearrange and resize the picture as required and shut the window.
Change Present Login Display Background Picture File in Caches Folder
Lastly, it’s time now to interchange your present Login Display Background Picture File in Caches Folder with the up to date Login Display Background Picture File as obtainable in your desktop as a way to change Login Display wallpaper on Mac.
1. Be sure that Caches Folder is open – If not, you possibly can repeat steps 1,2,3 as offered above in part “Make Copies of Present Login Display” to open the Caches Folder.
2. Subsequent, drag the up to date com.apple.desktop.admin.png File situated on the desktop of your Mac into the Caches Folder.
3. You will notice a pop-up, click on on the Change possibility within the pop-up to interchange your present Login Display Background Picture File with your individual Photograph/picture (See picture under)
4. Logout of your Mac and you need to see the New Login Display Background in your Mac.
Change Login Display Wallpaper Again to Default on Mac
In case you don’t just like the New Login Display Wallpaper, you possibly can change it again to the default Login Display Wallpaper at any time by following the steps under.
1. Click on on the Finder icon within the Dock of your Mac to launch the Go Menu within the prime menu bar of your Mac.
2. Subsequent, click on on the Go possibility within the prime Menu bar of your Mac after which click on on Go to Folder… possibility within the drop-down menu (See picture under).
3. Within the Go to Folder window, sort /Library/Caches/ after which click on on the Go button to open the Caches Folder in your Mac (See picture under).
4. Now, drag the Backup copy of the unique Login Display Background picture File (com.apple.desktop.admin.png) into the Caches Folder.
5. You will notice a pop-up message, click on on the Change possibility within the pop-up to interchange your present Login Display Background picture with the unique Mac default Login Display Background picture (See picture under)
6. Logout of your Mac
This time you will note the acquainted Mac Default Login Display Background in your laptop.
- Learn how to Make Purposes Launch at Startup on Mac
Me llamo Javier Chirinos y soy un apasionado de la tecnología. Desde que tengo uso de razón me aficioné a los ordenadores y los videojuegos y esa afición terminó en un trabajo.
Llevo más de 15 años publicando sobre tecnología y gadgets en Internet, especialmente en mundobytes.com
También soy experto en comunicación y marketing online y tengo conocimientos en desarrollo en WordPress.