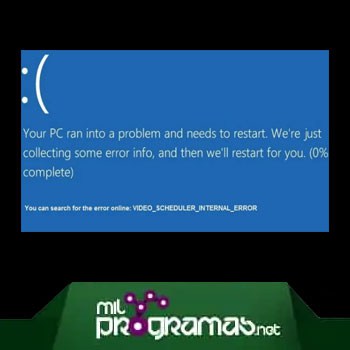
VIDEO_SCHEDULER_INTERNAL_ERROR es un error BSOD con un valor de comprobación de errores de 0x00000119 y se muestra cuando se detecta una violación fatal. Cuando se diagnostica el error utilizando la herramienta de diagnóstico de Exchange aparece la información relacionada con el mismo.
Este inconveniente se relaciona más comúnmente con la tarjeta gráfica y sus controladores. La computadora frecuentemente muestra «STOP Error 0x119: VIDEO_SCHEDULER_INTERNAL_ERROR» cuando intentas abrir el mismo programa.
La ventana funciona muy lentamente y responde con lentitud a la entrada del mouse y el teclado. La computadora también se “congela” periódicamente. Así mismo, la pantalla se bloquea cada 10 o 15 minutos. En algunos casos, la misma se bloquea antes o inmediatamente después de que el usuario se conecta.
Quizás te puede interesar: Reparar Error Necesitas Permiso Para Realizar Esta Acción
Causas de VIDEO_SCHEDULER_INTERNAL_ERROR
Hay numerosas razones para este error en particular. La más común es que los controladores son viejos, están corruptos o mal instalados. Los conductores pueden estar trabajando bien un día, y al día siguiente dejar de funcionar por varias razones, causando finalmente el error 0x119.
Después de instalar un nuevo hardware, las posibilidades de enfrentar este problema son muy altas. Ten en cuenta que tu VIDEO_SCHEDULER_INTERNAL_ERROR puede no estar relacionado con problemas de controladores de hardware, pero siempre es una buena práctica mantener todos los controladores de tu sistema actualizados para asegurar un alto rendimiento.
Con el tiempo, tu sistema puede desarrollar errores en el disco duro debido a apagados involuntarios, inapropiados y repetidos, o a una instalación incompleta o corrupta del software. Como resultado, puedes experimentar errores de pantalla asociados con VIDEO_SCHEDULER_INTERNAL_ERROR.
A veces, también puede producirse un error en el programador de vídeo debido a la corrupción de la RAM (memoria). Si experimentas códigos de «bip» al iniciar o al reiniciar la computadora al azar, lo más probable es que la memoria esté dañada.
Si has agregado recientemente una nueva RAM al sistema de tu computadora, te recomiendo que la elimines inmediatamente para asegurarte de que no sea la causa del error del programador de video. A continuación se presentan algunos de los métodos para tratar de arreglar el VIDEO_SCHEDULER_INTERNAL_ERROR.
Método 1: Instala todas las actualizaciones disponibles de Windows
A veces, puede ser tan fácil como actualizar Windows con el reciente Service Pack o cualquier otro parche publicado por Microsoft para resolver el error del programador de vídeo interno.
Para comprobar si hay una actualización de Windows, haz clic en el botón Inicio. Escribe Update en el cuadro de búsqueda. Pulsa Enter. Aparecerá en tu pantalla el cuadro de diálogo Window Update. Pulsa el botón Instalar actualizaciones, si hay alguna actualización disponible.
Método 2: Retrocede al conductor anterior
A veces, este error también es causado por controladores inapropiados o corruptos de la tarjeta de video. Si los devuelves, puedes solucionar el problema. Mantén pulsada la tecla de Windows y presiona R.
Escribe devmgmt.msc en el indicador de ejecución. Amplía la sección Adaptadores de pantalla haciendo doble clic en ella. Haz clic con el botón derecho del ratón en el elemento que aparece a continuación. Pulsa la opción Propiedades. Cuando aparezca la ventana de propiedades, selecciona la pestaña Driver. Luego, haz clic en Retroceder.
Tal vez quieras saber: Cómo Reparar Código De Error 5003 En Zoom
Método Pro: usa DDU (Display Driver Uninstaller) para tarjetas amd/nvidia
Si nada funciona, entonces tendrás que ir avanzando. Hay dos situaciones aquí:
- En las que puedes iniciar sesión.
- En las que no puedes iniciar sesión.
El objetivo es arrancar el sistema en Modo Seguro para que pueda cargarse con los drivers básicos y las configuraciones mínimas. Pero antes de seguir los pasos que se indican a continuación, asegúrate de descargar DDU desde aquí y copiarlo a una unidad externa o si pudiste iniciar sesión, entonces haz que se descargue y se guarde en tu Escritorio antes de arrancar en Modo Seguro.
Para Windows 8/10
Si puedes acceder, haz clic en el botón Start de la esquina inferior derecha, mantén pulsada la tecla SHIFT, y mientras la mantienes pulsada elige Shutdown -> Restart para entrar en opciones avanzadas.
Si no puedes iniciar sesión, entonces reinicie la PC e interrumpe el proceso de reinicio cuando veas el logo de Windows en la pantalla. El texto debajo del logo muestra «Preparando la Reparación Automática», cuando veas esto, espera a que el sistema te lleve al Modo Avanzado.
Para Windows Vista/7
Si utilizas Windows 7 o Vista, reinicia el ordenador y pulsa repetidamente F8 hasta que veas el Menú de arranque avanzado. Si no ves este menú, vuelve a empezar y toca repetidamente la tecla F8 del teclado hasta que lo veas.
Cuando lo observes, selecciona el modo seguro. Podrás entrar en este modo sin problemas. Windows 7 te llevará directamente al Modo a prueba de fallos después de que elijas la opción de Modo seguro.
Pero si estás en Windows 8 y 10, después del mensaje Preparando la reparación automática, debería llevarte a Opciones Avanzadas cuando elijas Solución de Problemas -> Opciones Avanzadas -> Configuración de Inicio ->. Espera a que el sistema se reinicie. Después del reinicio escoge la Opción 4 presionando 4 en el teclado para iniciar en Modo Seguro.
Una vez en el Modo a prueba de fallos, cuando copies el archivo DDU en el escritorio si lo has guardado en un USB o localices el archivo donde se ha descargado, muévelo a una nueva carpeta. Esto, para que los archivos extraídos puedan permanecer dentro de la carpeta. De lo contrario se extraerá en el sitio en el que has guardado el archivo.
Una vez hecho esto, haz clic en el icono Desinstalador de controladores de pantalla y ejecútalo. No te preocupes, si muestra «Windows 8.1» como lo detectó el sistema. Adelante, elige el Tipo de tarjeta en el menú desplegable, luego escoge la Opción 1 que es Limpiar y Reiniciar.
Después de que la limpieza del conductor haya terminado, el sistema se reiniciará de nuevo en modo normal. Ahora, puedes ir al sitio del fabricante para descargar e instalar el último controlador para tu tarjeta gráfica.
Te recomendamos leer: Corregir Errores Dwm.exe ¿Es Seguro? ¿Es Un Virus?
Esperamos que hayas podido resolver el error VIDEO_SCHEDULER_INTERNAL_ERROR. Te hemos mostrado una serie de soluciones para ello. Recuerda ir probando cada una de estas hasta encontrar la más indicada. Si tienes algún comentario o sugerencia, puedes hacerla saber en la sección de comentarios. Estaremos al pendiente de tus opiniones.
Me llamo Javier Chirinos y soy un apasionado de la tecnología. Desde que tengo uso de razón me aficioné a los ordenadores y los videojuegos y esa afición terminó en un trabajo.
Llevo más de 15 años publicando sobre tecnología y gadgets en Internet, especialmente en mundobytes.com
También soy experto en comunicación y marketing online y tengo conocimientos en desarrollo en WordPress.