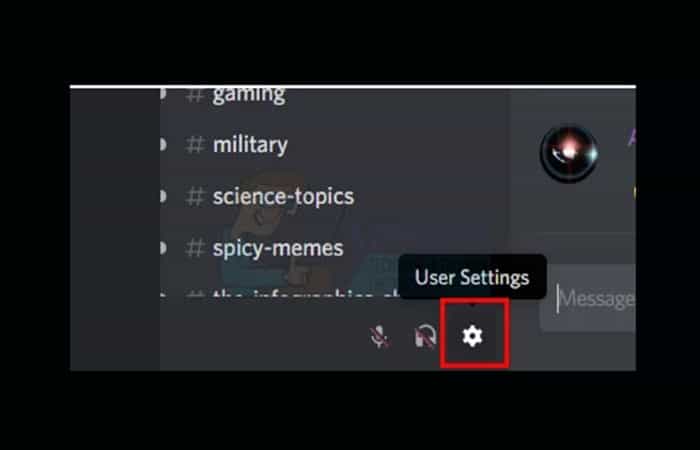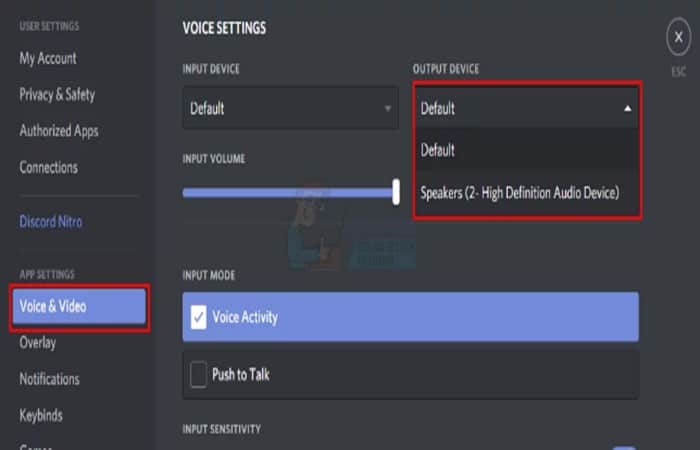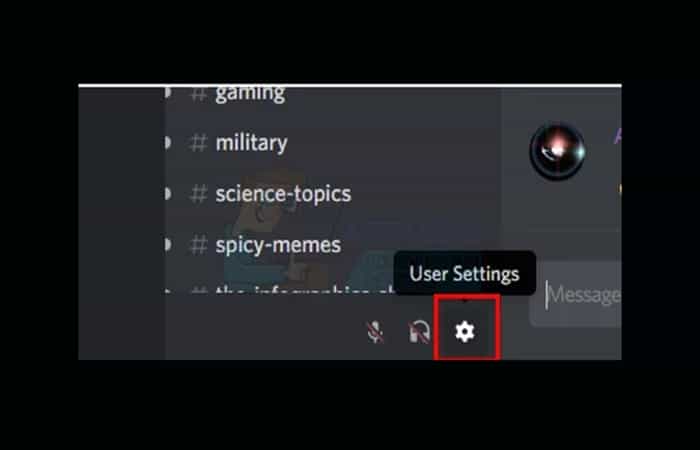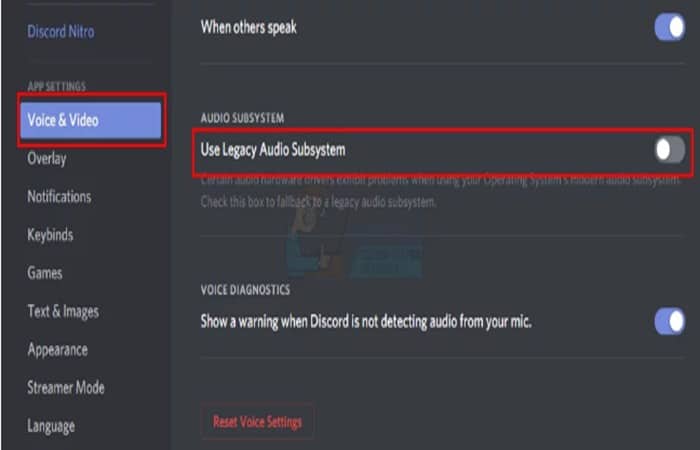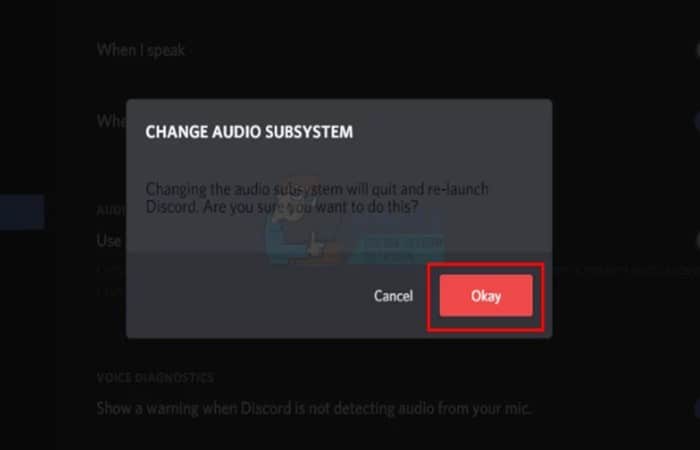Si no puedes comunicarte con tus amigos porque Discord no se escucha, esta publicación te ayudará a resolver el problema. En este tutorial, te daremos una serie de pasos con los cuales podrás solucionar fácilmente este y otros problemas relacionados con el software.
Discord es una aplicación de VoIP que es muy utilizada por jugadores y no jugadores por igual. Dado que Discord permite a las personas hacer chats de voz, a veces, es posible que experimentes que no puedes escuchar a las personas mientras lo usas. Sin embargo, otros usuarios podrán escucharte con claridad.
El motivo de este problema suele ser una configuración de audio incorrecta o que tu dispositivo de audio no está seleccionado como dispositivo predeterminado. En algunos casos, el inconveniente puede deberse a una actualización de Discord o un error en la aplicación.
La mayoría de estas razones se pueden eliminar en unos minutos, por lo cual, no debes preocuparte demasiado. Simplemente sigue los métodos que se indican a continuación y continúa hasta que se resuelva el problema.
Quizás te puede interesar: Por Qué Discord No Se Abre: Cómo Solucionarlo
¿Por qué Discord no se escucha?
Una de las principales razones por las que Discord no se escucha es la configuración de audio inapropiada en tu dispositivo de audio. Nuevamente, debido a las actualizaciones y los errores de Discord, el audio no funciona con frecuencia.
Sin embargo, los problemas de audio de se pueden resolver en minutos. Solo debes tener mucho cuidado y seguir los consejos de esta publicación para deshacerte por completo de los errores de audio de discord.
¿Cómo arreglar el problema “Discord no se escucha”?
Si no puedes escuchar a nadie en discord, lo primero de lo que debes asegurarse es de verificar la conexión de tus auriculares / micrófono. Tu tarea principal es verificar si los conectores están conectados de manera segura a los puertos de entrada y salida de audio de tu PC o no.
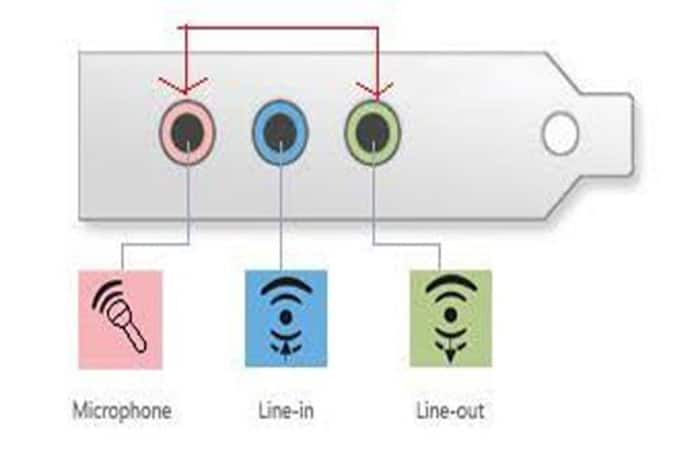
En caso de que estés utilizando un auricular para juegos y no puedas escuchar la voz en Discord, marca el botón de silencio tanto para la entrada como para la salida. Apágalo. También aprende a agregar ritmo en Discord para una mejor experiencia musical mientras chateas.
Asegúrate de que tus controladores estén actualizados a las últimas versiones. También puedes verificar las pruebas de tu micrófono utilizando la aplicación audacity o mediante llamadas en línea. No obstante a continuación te mostramos cada una de las posibles soluciones de una manera más detallada:
1. Restringe otras aplicaciones que deterioran la voz
Apaga cualquier software relacionado con la grabación de voz o las llamadas si notas que Discord no se escucha. Luego, verifica si has solucionado el problema o no. ¿Por qué? Este tipo de aplicaciones tienden a interferir con la infraestructura de audio bien calibrada de Discord y causan varios tipos de problemas, como el inconveniente de audio con el mismo.
2. Proporciona la configuración de entrada y salida de audio adecuada
Discord no se escucha si tienes una configuración de audio de entrada y salida inadecuada. La función de ajuste de audio del mismo es muy sorprendente. ¿Quieres saber la mejor parte? Puedes editar el audio según tus necesidades. A continuación, te indicamos cómo puedes usar la configuración de entrada / salida de sonido adecuada en Discord:
- Paso 1: en la aplicación de Discord, ve a Configuración de usuario haciendo clic en el icono junto a la imagen de tu avatar en la esquina inferior derecha.
- Paso 2: en el menú del lado izquierdo, verás Voz y video, haz clic allí.
- Paso 3: desplázate hasta la parte inferior y selecciona Restablecer configuración de voz.
- Paso 4: asegúrate de haber elegido los dispositivos de entrada y salida correctos en los menús de estilo de cajón.
- Paso 5: ahora selecciona Predeterminado. Si eso no funciona y tienes unos auriculares para juegos con un micrófono incorporado, elige recomendado.
- Paso 6: si escuchas el pitido del disparador de audio en tus auriculares, tu tarea está completa.
- Paso 7: asegúrate de que el control deslizante de volumen de salida no esté en cero y, si lo está, muévelo hacia la derecha según lo desees. Si escuchas tu voz, entonces todo está bien y has resuelto el problema.
- Paso 8: ingresa el canal de voz que desees y verifica que estés escuchando a otros usuarios. El círculo verde se iluminará / parpadeará cuando hagas cualquier sonido. Ahora verifica si Discord se escucha o no esta vez.
3. Selecciona dispositivos de reproducción y grabación manualmente
A menudo, la solución correcta es la más simple. No es imposible que Discord no se escuche, el problema surgirá de manera muy constante. También puede suceder con la configuración predeterminada de Windows.
Si la salida se dirige al altavoz o auricular incorrecto, no podrás escuchar nada de tus amigos. Asegúrate de que tu dispositivo de audio esté configurado como predeterminado. A continuación, te indicamos cómo puedes configurar el dispositivo de comunicación predeterminado en Windows 10:
- Paso 1: haz clic con el botón derecho en el icono del altavoz en la barra de tareas y luego selecciona Dispositivos de reproducción.
- Paso 2: ve a la pestaña Reproducción, selecciona el dispositivo deseado y haz clic derecho sobre él. Luego haz clic en Establecer como dispositivo predeterminado.
- Paso 3: aparecerá una marca de color verde junto a tu icono una vez que esté seleccionado como dispositivo predeterminado.
- Paso 4: ahora, haz clic en Aplicar y luego selecciona Aceptar.
Deberías estar listo para disfrutar usando el chat de voz de Discord una vez que tu dispositivo esté seleccionado como dispositivo predeterminado y dispositivo de comunicación predeterminado.
Tal vez quieras conocer: Los 7 Mejores Programas Para Cambiar La Voz En Discord.
4. Activa «Usar subsistema de audio heredado»
La mayoría de los usuarios de discord ps4 han resuelto este problema simplemente activando la opción Usar subsistema de audio heredado. Si sigues este procedimiento, nunca más dirás que Discord no se escucha.
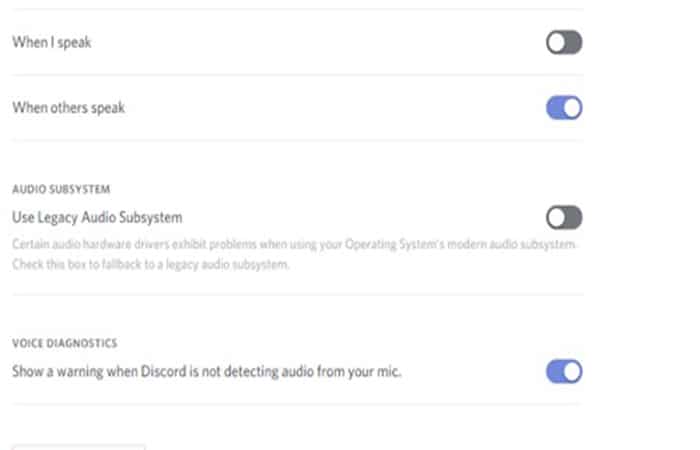
A veces, es posible que tu hardware no sea compatible con el último subsistema de audio de Discord. Activar el subsistema de audio heredado resolverá este problema muy fácilmente. A continuación, te indicamos cómo puedes utilizar Legacy Audio Subsystem fácilmente:
- Paso 1: abre Discord.
- Paso 2: haz clic en Configuración de usuario en el lado derecho de tu avatar.
- Paso 3: haz clic en Audio y video.
- Paso 4: en la parte inferior, encontrarás una opción llamada Usar subsistema de audio heredado.
- Paso 5: activa Usar subsistema de audio heredado.
- Paso 6: haz clic en Aceptar para confirmar en el cuadro de diálogo dado.
- Paso 7: cierra la configuración presionando el botón Esc.
5. Cambia la configuración avanzada en Discord
Dentro de la configuración de voz y video, puedes encontrar una sección llamada Avanzado en la parte inferior, allí encontrarás un menú de estilo de cajón llamado Subsistema de audio. Simplemente configúralo en Estándar.
Entonces Discord se reiniciará después de pedir tu permiso. La función Quality Service en las secciones avanzadas a veces puede causar estragos en los ISP y enrutadores / módems. Es más confiable deshabilitar la prioridad alta de paquetes para Garantizar calidad de servicio.
6. Actualiza todas las configuraciones
Discord lanza muchas actualizaciones y, por lo general, toma unos minutos descargarlas e instalarlas. Es posible que no lo notes, pero tu Discord podría haberse actualizado y este problema podría deberse a un error que vino con las nuevas actualizaciones. En estos casos, Discord generalmente lanza una nueva solución poco tiempo o después.
Entonces, actualizar nuevamente resolverá el problema. Puedes cerrar fácilmente la aplicación Discord y reiniciarla o presionar CTRL + R para actualizar Discord. Este paso también ayuda a solucionar el problema de que la búsqueda de Discord no funciona.
¿Cómo puedo activar el sonido de mi amigo en Discord?
Así es como puedes activar el sonido de alguien en Discord:
- Paso 1: abre la aplicación Discord.
- Paso 2: llama a tu amigo.
- Paso 3: en el lado izquierdo del nombre de usuario de tus amigos, verás el botón del micrófono.
- Paso 4: si el micrófono está desactivado, haz clic en él una vez y tu problema se resolverá.
Te recomendamos leer: 6 Mejores Programas Para Hablar Por Voz en tus Juegos
Pensamientos finales
El problema de que Discord no se escucha se presenta de manera muy constante. Sin embargo, no es tan difícil deshacerse de él. Siéntete afortunado porque allí te hemos dejado las soluciones con pasos sencillos.
Lo único que tienes que hacer es guardar esta guía y utilizarla cuando lo requieras. Si te ha gustado el tutorial, te invitamos a comentar en la sección correspondiente; tu opinión es importante para nosotros.
Me llamo Javier Chirinos y soy un apasionado de la tecnología. Desde que tengo uso de razón me aficioné a los ordenadores y los videojuegos y esa afición terminó en un trabajo.
Llevo más de 15 años publicando sobre tecnología y gadgets en Internet, especialmente en mundobytes.com
También soy experto en comunicación y marketing online y tengo conocimientos en desarrollo en WordPress.