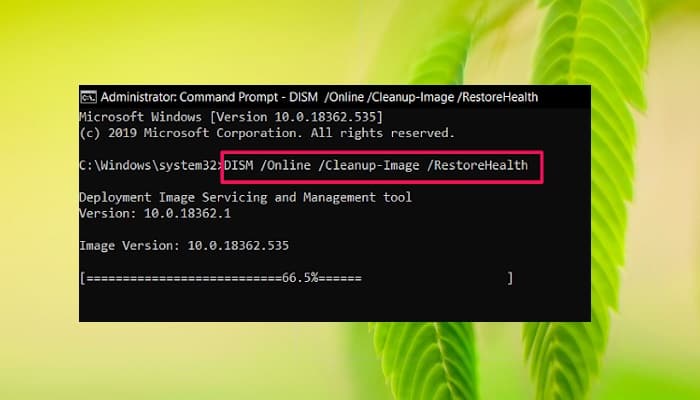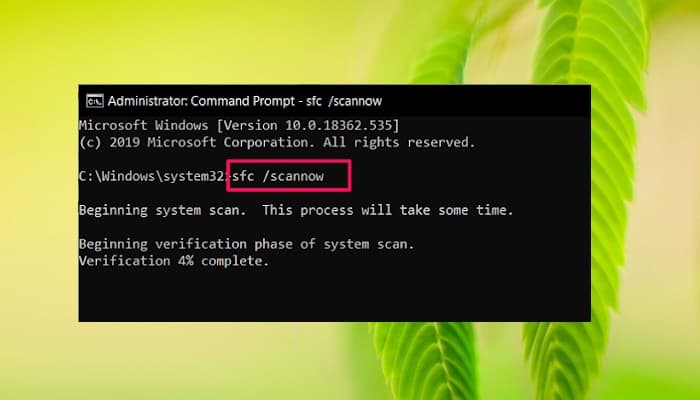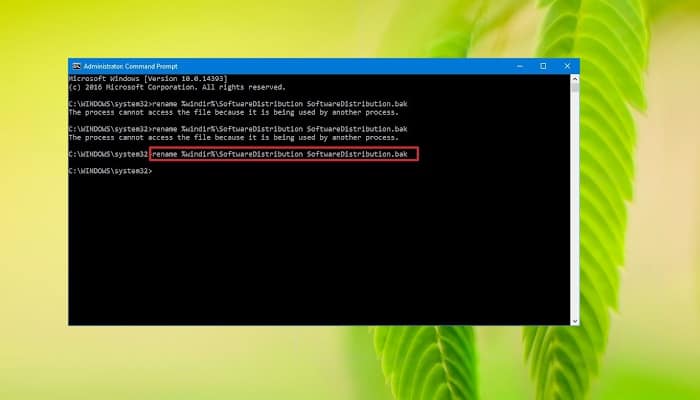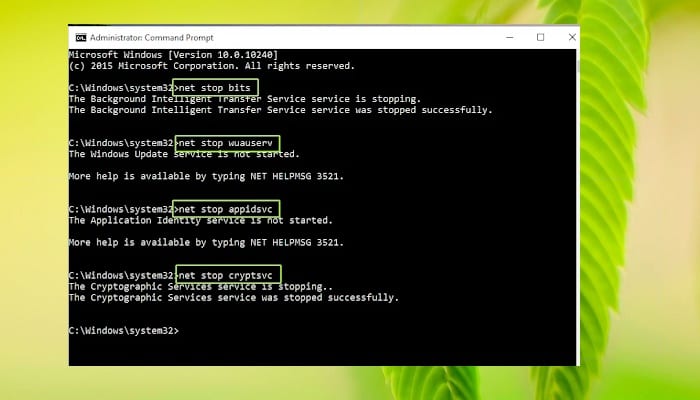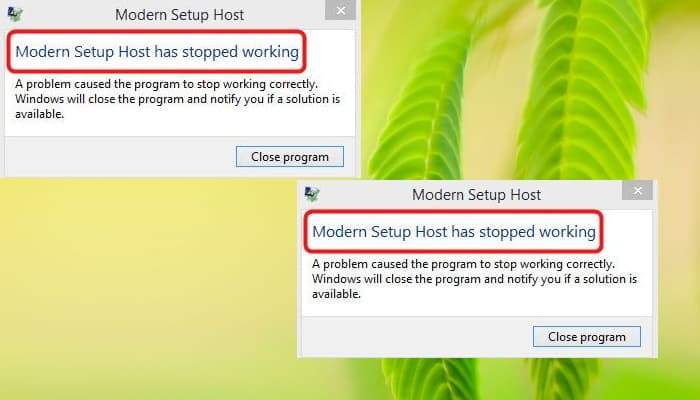
Son muchos los usuarios de Windows que informan sobre la aparición del error host de instalación moderna o SetupHost.exe en el administrador de tarea. Cuando esto ocurre, se supone un alto uso de CPU. Tanto así, que la mayor parte de los casos experimenta problemas en el ordenador y lentitud en el mismo.
Si últimamente has notado un incremento en el uso CPU producto del host de configuración moderna, en esta guía te mostraremos algunas posibles soluciones.
¿Host de instalación moderna? ¿Qué es?
Es de gran importante contar con un sistema operativo actualizado. El sistema operativo Windows cuenta con ciertos componentes integrados que permiten la instalación de actualizaciones directamente en tu computador. Uno de estos componentes es el host de instalación moderna o SetupHost.exe.
Además, este programa tiende ejecutarse en segundo plano cuando se realizan actualizaciones en Windows o al momento de actualizar una versión anterior a Windows 10.
¿Error host de instalación moderna? ¿Por qué aparece?
Como te comente más arriba, son varios los usuarios que afirman haber encontrado, al menos una vez, este error. Sobre todo cuando se ejecutan mejoras o actualizaciones de Windows. Desde luego, esto no es nada agradable.
Modern Setup Host, al igual que otros de los tantos componentes de Windows, también cuenta con una gran variedad de conflictos. Los problemas comunes, según lo informado por diferentes usuarios, incluyen:
- Un uso elevado de la CPU por pare del host de instalación moderna
- La falta de funcionamiento del host de configuración moderna.
En ocasiones, este host alcanza hasta 100% de uso del disco y origina diversos problemas en tu ordenador, incluida, desde luego, la ralentización.
¿Cómo puedo solventar el error host de instalación moderna en Windows?
Lo primero que se recomienda cuando se evidencia algún error dentro del host de configuración moderna, es esperar por lo menos 4 horas. Este tiempo es más que suficiente para que se ejecute dicho host de configuración moderna, antes de eliminarlo.
Sin embargo, si después de ese tiempo el programa sigue causando problemas en la PC, te sugerimos que proceda a las siguientes soluciones para corregir el error del host de instalación moderna.
Medidas preliminares
Por lo general, estos errores de host de configuración moderna, son consecuencia de otros errores dentro del computador. Lo mejor, es que puedes resolverlo con uno que otro ajuste, tales como:
- Reinicia tu PC a través del proceso normal, luego intenta realizar nuevamente la Actualización o Actualización de Windows.
- Escanea tu PC con un programa antivirus de calidad para detectar cualquier malware que pueda estar causando el problema.
- Desactiva tu programa antivirus de terceros: algunos programas antivirus son muy sensibles y pueden hacer que la instalación moderna deje de funcionar. Apaga el software AV en tu PC y procede con la Actualización de Windows a ver si el problema se elimina o continúa.
- Verifica si tu red es estable: a veces, el error del host de configuración moderna puede ocurrir cuando la red que está usando para instalar o actualizar tu sistema operativo es inestable. Modifica tu enrutador para asegurarte de que tu red sea estable y pueda descargar Windows Update.
En caso de que estas soluciones no te den buenos resultados en lo que respecta al error, puedes hacer uso de las técnicas que te mencionamos a continuación.
Solución 1: Ejecuta el solucionador de problemas de Windows Update
Si te encuentras un error de host de instalación moderna, ejecutar el solucionador de problemas de Windows Update puede salvarte. Windows 10 tiene un solucionador de problemas de aplicaciones incorporado que puede ayudarte a corregir diferentes errores, incluido el error del host de configuración moderna.
Para ejecutar el solucionador de problemas de actualización de Windows, asegúrate de seguir estos pasos:
- Abre el cuadro de búsqueda de Windows y escribe Panel de control.
- Ahora, abre el Panel de control y haz clic en la flecha desplegable en el lado derecho.
- En la lista, selecciona Iconos grandes.
- Posteriormente, dentro de la lista de elementos, busca y selecciona Solucionar problemas.
- Ahora debes hacer clic en Ejecutar elbotón Solucionador de problemas.
- Seguidamente, en el panel derecho, busca y haz clic en Windows Update.
- A continuación, presiona donde dice Ejecutar solucionador de problemas.
La resolución de problemas suele demorarse algo de tiempo, así que debes esperar a que todo se ejecute con tranquilidad, la espera valdrá la pena.
Una vez que se concluya el procedimiento, debes seguir las instrucciones que aparecen en pantalla. De esta forma podrás resolver el erro. Al final, reinicia tu computador.
Solución n. ° 2: Ejecuta un inicio limpio de tu ordenador
El error del host de instalación moderna probablemente se deba a que algunos programas en segundo plano interfieren con la actualización de Windows de tu PC o los conflictos de software de la misma.
Un inicio limpio puede ayudarte a resolver este problema porque te permitirá iniciar tu computadora solo con los programas y controladores de inicio esenciales. También te ayudará a identificar el software conflictivo que puedes deshabilitar y continuar con la Actualización de Windows.
Nota: Antes de reiniciar tu PC en un inicio limpio, asegúrate de desconectar la red.
Para realizar un arranque limpio, cumple con estos pasos:
- Asegúrate de haber iniciado sesión en tu PC como administrador.
- Abre la búsqueda de Windows y escriba msconfig.
- Selecciona la opción Configuración del sistema.
- Ve a la pestaña General y anula la selección de Cargar elementos de inicio.
- Luego ubica la pestaña Servicios y marca la casilla Ocultar todos los servicios de Microsoft y luego haz clic en Deshabilitar todo.
- Ve a la pestaña Inicio y selecciona Abrir Administrador de tareas.
- En el Administrador de tareas, ubica la pestaña Inicio.
- Para cada elemento de inicio en la lista, selecciona cada elemento, haz clic derecho sobre él y luego selecciona
- Una vez que hayas desactivado todas las tareas, cierra el Administrador de tareas y vuelva a la configuración del sistema.
- Ahora, en la ventana Configuración delsistema, ve a la pestaña Inicio > y selecciona
Una vez hecho esto, reinicia la PC. Tu computadora podrá iniciarse limpiamente. Ahora debes intentar una vez más la actualización de Windows y verificar que todo se haya solventado.
Solución # 3: Ejecuta SFC y DISM
La ejecución de estas herramientas es esencial para mejorar y reparar las fallas presentes en los archivos dañados y que, podrían estar ocasionando el error. Para ello, tienes que asegurarte de ejecutar los respectivos escaneos SFC y DISM por medio del símbolo de sistema.
Para ejecutar SFC y DISM a través del símbolo del sistema:
- Haz clic en la búsqueda de Windows y escribe esto: cmd para que se puede abrir el símbolo del sistema.
- Selecciona Ejecutar como administrador
- Dentro del símbolo del sistema elevado, escribe el comando, luego presiona Enter DISM.exe / Online / Cleanup-image / Restorehealth
Nota: Esta herramienta puede presentar fallas si el cliente de W Update no cuenta con conexión a internet estable o no funciona.
- Una vez que se complete el proceso de DISM, realizará un escaneo SFC
- Escribe este comando y presione enter sfc / scannow
- Asegúrate de que haya un espacio entre sfc y la barra inclinada
Este tipo de acción suele demorarse algo de tiempo, lo más recomendable es que te armes de paciencia hasta que concluya. Cuando se complete, aparecerá un mensaje de símbolo del sistema notificándote lo que pudo arreglar. Reinicia tu computador, y luego reinícialo nuevamente.
Solución # 4: Elimina los elementos de la carpeta Distribución de software
Windows cuenta con una carpeta de distribución de software que funge de componente esencial para Windows Update. Dentro de ella, se almacenan archivos temporales que son esenciales para las actualizaciones del sistema.
A veces, algunos de los archivos temporales pueden acumularse y causar errores durante las actualizaciones de Windows posteriores, y vaciar la carpeta de distribución de software puede ayudar a resolver el problema.
Para vaciar la carpeta Distribución de software:
- Escribe la tecla Wins + R para abrir el cuadro Ejecutar.
- Copia y pega la siguiente ruta y luego presiona Entrar: C: \ Windows \ SoftwareDistribution \ Download.
- Selecciona todos los elementos de la carpeta Descarga de distribución de software (presione Ctrl + A), haz clic con el botón derecho en los elementos seleccionados y elija
- Si se te solicita que proporciones permisos de administrador, marca Hacer esto para todos los elementos actuales y luego Continuar.
- Una vez hecho esto, reinicia tu computadora.
Ahora, intenta nuevamente instalar las actualizaciones de Windows y ve si el error del host de instalación moderna ha desaparecido.
Solución # 5: Reestablece los componentes de Windows Update
Al hacer el restablecimiento de los componentes de WUpdate, podrás resolver con tranquilidad el error de host de instalación moderna en W10:
- Abre símbolo del sistema
-
- Presiona gana Clave + S.
- En la búsqueda, escribe cmd.
- En el símbolo del sistema, haz clic en Ejecutar como administrador.
- Detén los servicios de Windows Update como BITS, MSI Inst aller Cryptographic y Windows Update.
Para detener estos servicios en el símbolo del sistema, escribe estos comandos y asegúrate de presionar la tecla Enter en tu teclado.
net stop wuauserv
net stop cryptSvc
net stop bits
net stop msiserver
- Cambia el nombre de la distribución de software y las copias de seguridad de la carpeta Catroot2. En la ventana del símbolo del sistema, escribe estos comandos sin olvidar presionar en tu teclado la tecla Enter una vez que transcribas cada comando.
ren C: \ Windows \ SoftwareDistribution SoftwareDistribution.old
- Reinicia BITS, MSI Installer Cryptographic y los servicios de Windows Update. En la ventana del símbolo del sistema, debes escribir estos comandos y presionar la tecla Enter.
net start wuauserv
net start cryptSvc
net start bits
net start msiserver
- Aun así, en el símbolo del sistema, escribe Salir para cerrarlo.
Cierra el símbolo del sistema, luego reinicia la computadora y ve si el error se ha solucionado.
Solución # 6: Deshabilitar las actualizaciones de Windows
Usa este proceso solo si no planeas realizar ninguna Actualización de Windows o Actualización de Windows en tu computadora.
Para deshabilitar Windows Update:
- Haz clic en Wins Key + R para abrir el cuadro de diálogo Ejecutar.
- Escribe msc.
- Cuando se abra la ventana Servicios, busca el servicio Windows Update y haz clic con el botón derecho en él, luego selecciona Propiedades.
- En la pestaña General, establece el Tipo de inicio en Deshabilitado y haz clic en Detener.
- Ve a la pestaña Recuperación, asegúrate de que Primera falla esté configurada como No realizar ninguna acción.
- Ahora haz clic en Aplicar > luego en Aceptar.
No es necesario utilizar estas soluciones en orden. Selecciona cada uno hasta que encuentre el que mejor se adapte a tus necesidades.
Me llamo Javier Chirinos y soy un apasionado de la tecnología. Desde que tengo uso de razón me aficioné a los ordenadores y los videojuegos y esa afición terminó en un trabajo.
Llevo más de 15 años publicando sobre tecnología y gadgets en Internet, especialmente en mundobytes.com
También soy experto en comunicación y marketing online y tengo conocimientos en desarrollo en WordPress.