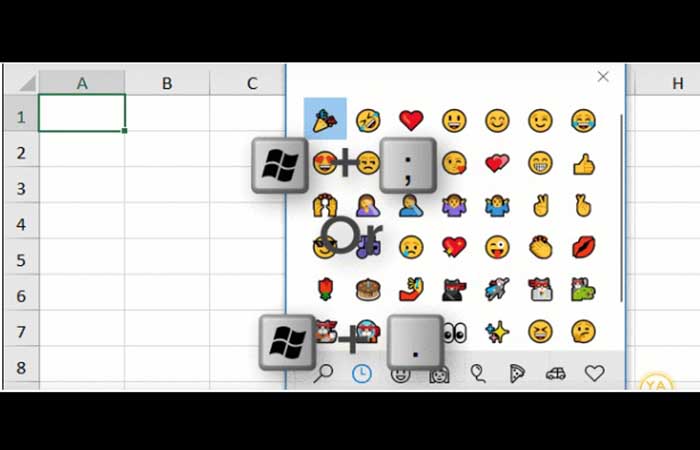
¡El hecho de que estés trabajando con una hoja de cálculo no significa que no puedas usar emojis en Excel! Los emojis pueden ayudarte a agregar personalidad a tus hojas de cálculo y una imagen divertida para comunicar mejor tu mensaje. ¡Incluso puedes usar emojis con algunas fórmulas de Excel! En los próximos apartados te diremos cómo insertar y usar emoticones para distintos casos.
4 formas de insertar emojis en Excel
Estas son algunas de las maneras que puedes tomar para insertar emojis en Excel:
1. Utilizar el selector de emojis en Excel
Es probable que tu computadora tenga incorporado un selector de emojis. Es super ácil de usar:
Paso 1: primero, abre tu selector de emoji:
- Usuarios de Windows 10, presiona la tecla de Windows +.
- Usuarios de Mac, presiona Control + Comando + Barra espaciadora.
Quizás te puede interesar: Función Rank En Excel Con Ejemplos De Fórmulas
Paso 2: a continuación, selecciona el emoji que desees.
Paso 3: presiona Enter. Presiona Enter nuevamente para insertar el emoji varias veces.
Paso 4: sal del selector de emojis.
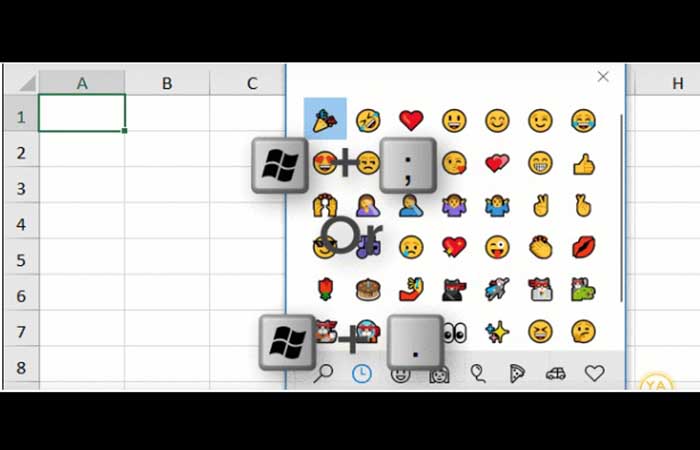
2. Insertar emojis en Excel a partir de símbolos
Puedes insertar diferentes emojis en Excel desde las opciones de Símbolo. Encontrarás las opciones de Símbolo en la pestaña Insertar, en la sección Símbolos.
- Paso 1: haz clic para abrir las opciones de Símbolos.
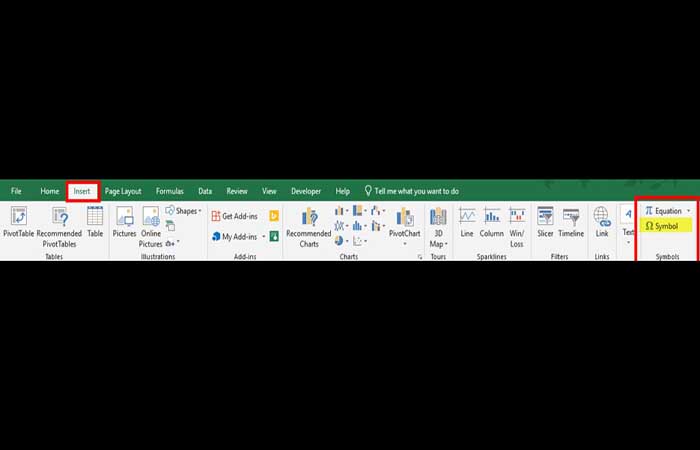
- Paso 2: en las fuentes, selecciona Wingdings. Para tu información, Wingdings2 también tiene algunos símbolos similares a emojis que quizás desees ver.
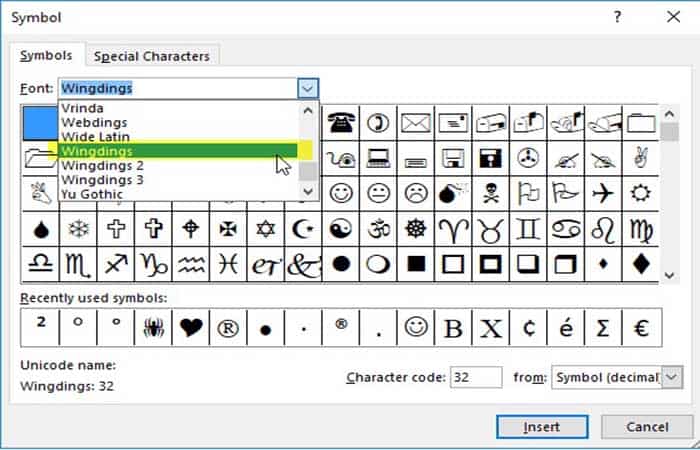
- Paso 3: haz clic en Insertar para insertarlo en tu hoja de cálculo.
3. Utiliza códigos de teclado alternativos
Los códigos Alt son símbolos, números o letras especiales que puede insertar presionando simultáneamente la tecla Alt y un número específico en el teclado numérico de tu teclado.
Nota: para usar cualquier método abreviado de teclado Alt, es importante que tu teclado tenga un teclado numérico. Usar los números en la parte superior de tu teclado no funcionará.
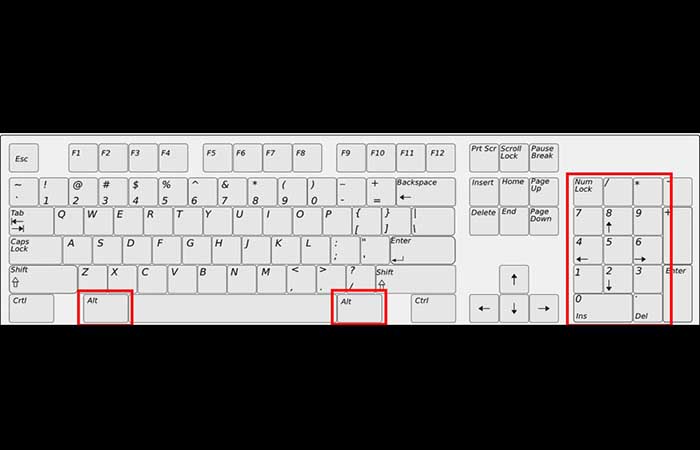
Aquí hay algunos códigos Alt que puedes usar para emojis:
- Alt + 1 :☺
- Alt + 2 :☻
- Alt + 3 : ♥
- Alt + 4 : ♦
- Alt + 5 : ♣
- Alt + 6 : ♠
- Alt + 11: ♂
- Alt + 12: ♀
- Alt + 13: ♪
- Alt + 14: ♫
- Alt + 15: ☼
4. Insertar un símbolo de icono
Si tienes Office 2019 o una suscripción a Office 365, tienes cientos de iconos para seleccionar para usar en tus proyectos. Encontrarás los iconos en la pestaña Insertar / sección Ilustraciones / Iconos.
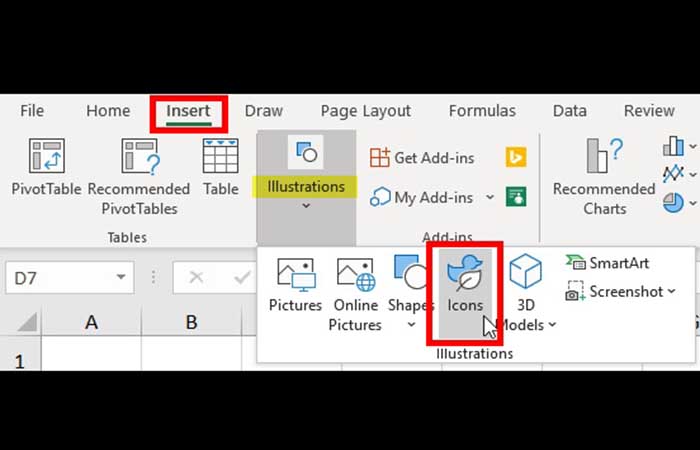
Simplemente selecciona el icono que te gustaría usar y haz clic en Insertar. A continuación, puedes cambiar el color y el tamaño del símbolo de tu icono como lo harías con cualquier otra forma en Excel.
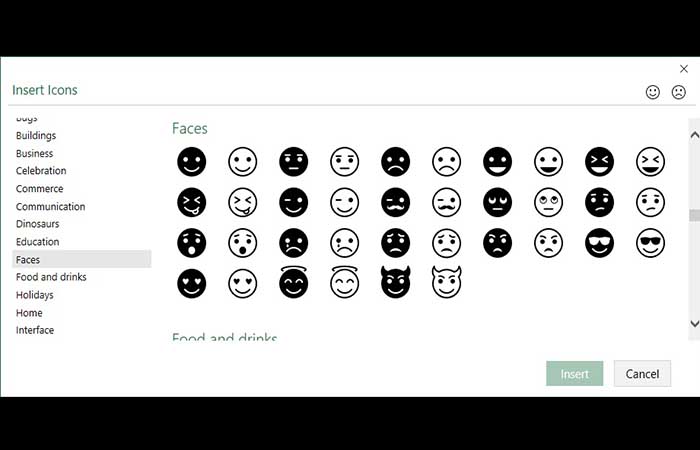
Usar emojis en fórmulas de Excel
Ahora que conoces diferentes formas de insertar emojis en Excel, probablemente sientas curiosidad acerca de las nuevas formas en que puedes usarlos para mejorar tus hojas de cálculo. Esto funcionará con todas las formas de insertar emojis enumeradas aquí, EXCEPTO si usa los símbolos de icono ¡Y es muy simple! Todo lo que necesitas hacer es insertar el emoji en tu fórmula, asegurándote de usar comillas alrededor de los emojis.
NOTA: Si está utilizando Excel Online, es posible que deba insertar el emoji en una celda diferente, luego copiarlo y pegarlo en su fórmula. Por ejemplo, para devolver un emoji al usar una función SI, puedes escribir algo como:
= SI (A1> 10, ”?”, ”?”)
NOTA: en la imagen a continuación, estamos usando Excel en el escritorio, pero si estás usando la versión en línea, tus emojis estarán en color.
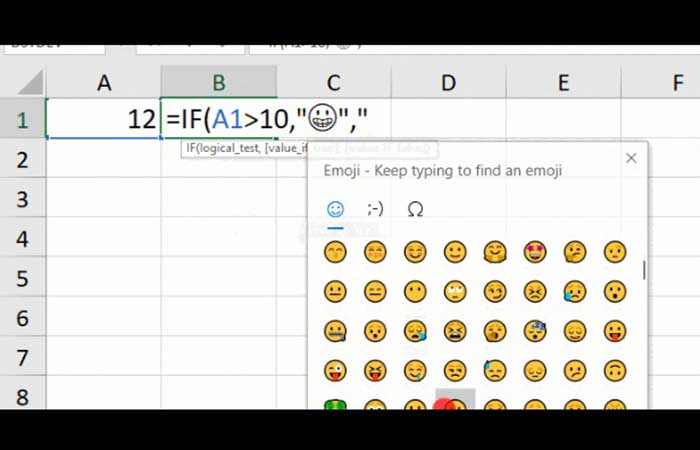
Pasos para insertar símbolos Wingdings (cerca de emojis) en Windows 7 o anterior
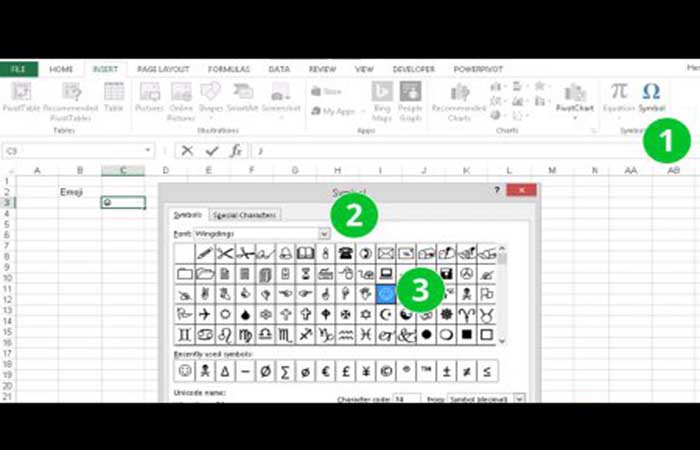
No hay un emoji integrado en Windows 7 o versiones anteriores. Pero hay algo similar: puedes insertar símbolos Wingdings. No son exactamente como los emojis conocidos, pero algunos son similares. El truco: Wingdings es una fuente preinstalada en Windows. En realidad, hay 3 tipos de letra Wingdings diferentes: Wingdings 1, 2 y 3. Estos son los pasos que debes seguir:
- Paso 1: ve a Insertar y haz clic en Símbolos en el lado derecho.
- Paso 2: establece la fuente en Wingdings (o Wingdings 2 o 3, tienen diferentes símbolos).
- Paso 3: haz doble clic en el símbolo que deseas insertar.
- Paso 4: ten en cuenta: como Wingdings es una fuente, debe instalarse en la PC o Mac para mostrar el emoji correctamente.
En Windows 8, Windows 10 o posterior, puedes usar los emojis integrados
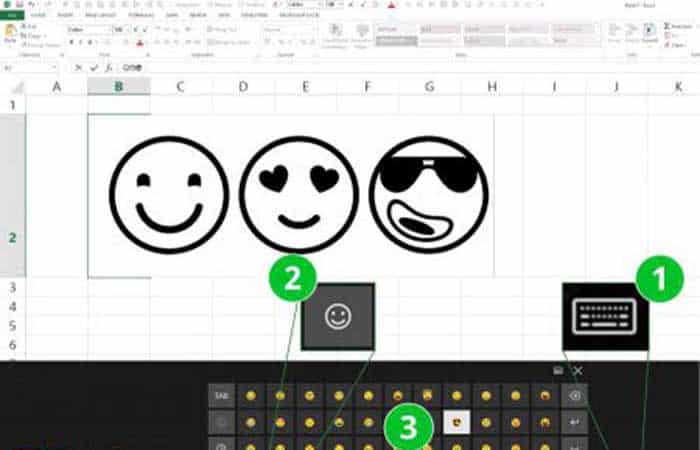
En Windows 8 o 10 tienes todos los emojis disponibles, aunque no se ven tan atractivos. Desde Windows 8, hay un teclado virtual instalado. Con esto, puedes agregar fácilmente un emoji. Desafortunadamente, se ven poco atractivos, pero al menos están allí. sigue el procedimiento a continuación:
- Paso 1: abre el teclado de la pantalla con el pequeño símbolo en la barra de tareas.
- Paso 2: haz clic en los emojis deseados para insertarlos.
Actualización: Windows 8 (o posterior) y Excel 2016
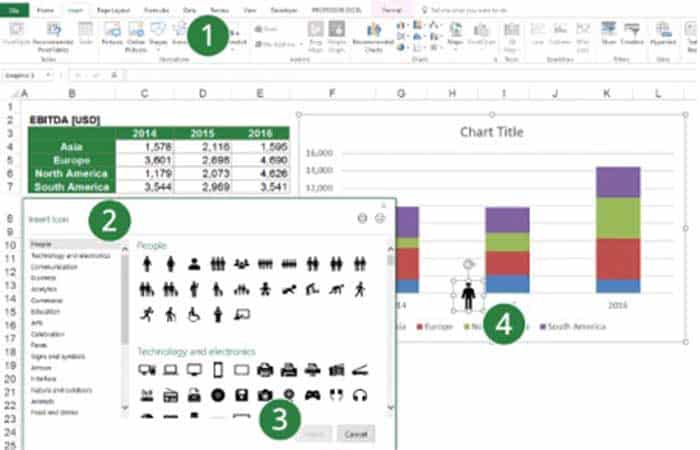
La última versión de Office 2016 ofrece insertar «Iconos». Son como imágenes, solo que parecen de los años 90. Desde la última «Actualización de noviembre de 2016» de Office, puedes insertar iconos en Excel. Nuevamente, esos no son emojis reales. Pero ofrecen una variedad más amplia, aunque parecen bastante aburridos. Sin embargo, tal vez puedas encontrar uno adecuado allí. Estos son los pasos que debes seguir:
- Paso 1: haz clic en «Iconos» en la cinta Insertar.
- Paso 2: selecciona el icono que desees. También es posible elegir varios iconos.
- Paso 3: haz clic en insertar. Excel los descargará y los agregará como imágenes.
- Paso 4: puedes arrastrarlos y cambiar su tamaño. También puedes agregarlos a tu gráfico.
Nuestra opinión: es bastante decepcionante. Esos íconos se sienten como Windows 95 nuevamente y, a menos que desees imprimir algunos letreros de inodoros, son bastante inútiles.
Tal vez quieras saber: Cómo Combinar Excel Con Word: Importar Datos De Excel A Word
Actualización: Windows 10 y Excel 2019 / Office 365
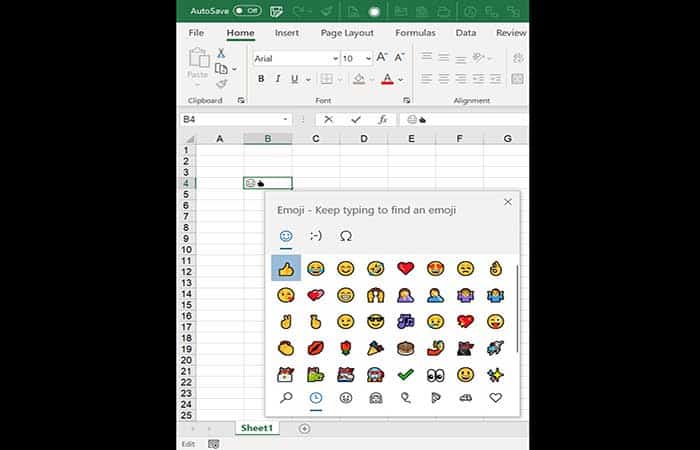
Windows tiene un «Selector de Emoji». Puedes abrirlo presionando Windows + en el teclado. Los emojis todavía no son bonitos pero han «evolucionado» un poco.
Recomendaciones para mejores resultados de los emojis en Excel
Cópia los emojis de Internet y pégalos como imágenes en Excel. No es perfecto, pero probablemente sea la mejor manera. Microsoft no proporciona compatibilidad nativa con emoji, entonces tienes que hacer un dimensionamiento manual.
Nuestra recomendación: El sitio web http://emojipedia.org/ ofrece copiarlos como PNG sin fondos y con una resolución aceptable. La mayoría de las otras páginas solo ofrecen copiarlas como texto o con una marca de agua. Pero los necesitas como imagen. Así que sigue los pasos a continuación:
- Paso 1: navega hasta tu emojie deseado, por ejemplo, http://emojipedia.org/grinning-face/, haz clic derecho en tu diseño favorito y presiona copiar imagen.
- Paso 2: cambia a Excel y pégalo con Ctrl + v.
En Mac puedes usar todos los emojis estándar
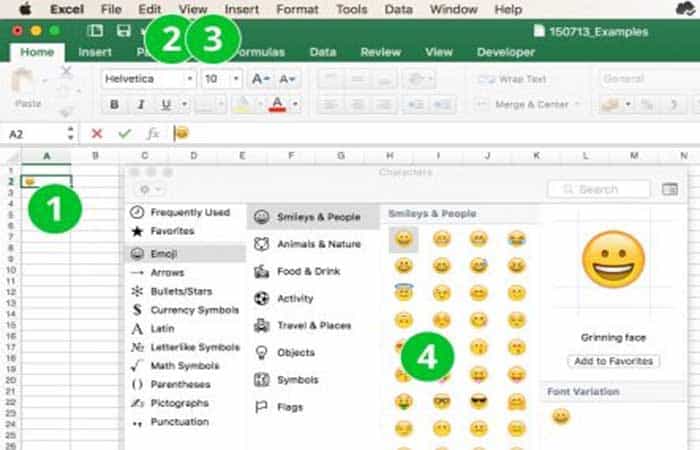
En este caso, los usuarios de Mac tienen suerte: hay emojis atractivos disponibles y fáciles de usar. En una Mac, puedes agregar todos los emojis fácilmente a tu tabla de Excel. Incluso se parecen a los del iPhone y el iPad. En este caso se debe hacer lo siguiente:
- Paso 1: ingresa una celda para escribir (por ejemplo, presionando FN + F2 en el teclado o haciendo doble clic en ella).
- Paso 2: haz clic en Editar.
- Paso 3: haz clic en Emoji y símbolos.
- Paso 4: selecciona e inserta el emoji deseado haciendo doble clic sobre el mismo.
Ten en cuenta que un emoji puede verse diferente en Windows y Mac. Entonces, un emoji insertado en la Mac parece diferente en una computadora con Windows.
Cómo usar un emoji como etiquetas del eje del gráfico
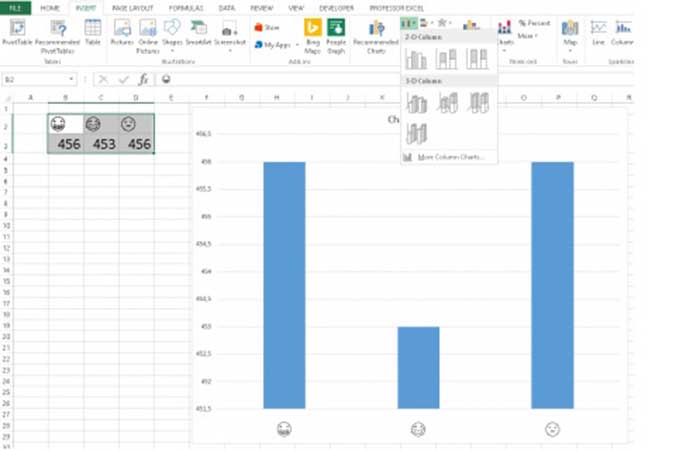
Crea gráficos de la forma habitual, pero reemplaza los títulos con emojis. Funciona de la misma manera que las etiquetas de eje de gráfico normales: Prepara tus datos con título o titulares. Pero en lugar de palabras normales, usa emojis. Cuando insertes el gráfico, simplemente selecciona el rango de datos como siempre lo haces.
Insertar símbolos con mapa de caracteres en Excel
La utilidad Símbolo funciona dentro de Excel y otras aplicaciones de Office. Puedes usar el Visor de caracteres en una PC con Windows para obtener símbolos que están disponibles en la utilidad Símbolo. Estos son los pasos que debes seguir:
- Paso 1: presiona las teclas «Windows log + R» y abre el indicador Ejecutar.
- Paso 2: escribe charmap y presiona Enter para abrir la aplicación Character Map.
- Paso 3: modifica la fuente a Wingdings o Webdings y halla el emoji relevante para tu propósito.
- Paso 4: haz doble clic en el emoji para seleccionar y pulsa el botón «Copiar» para guardar el emoji copiado en el portapapeles.
Ahora es posible pegar el emoji que copiaste en Excel y otros documentos. También es posible habilitar varios portapapeles en Windows 10 y copiar emojis variados en el portapapeles para utilizarlos luego.
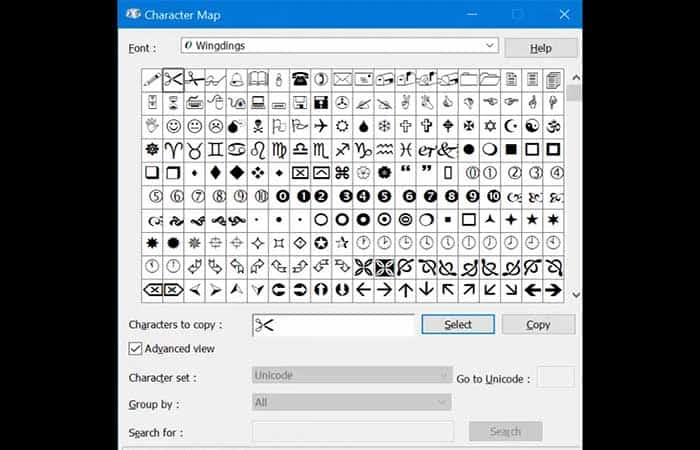
La versión de Excel Office 365 en Mac tiene opciones similares a las de Windows 10 para insertar emojis. Ten en cuenta que, a diferencia de Windows Excel, Mac mostrará los emojis como caracteres coloridos.
Opciones de atajos de código en Excel en MAC para Emoji
Las teclas de opción en Mac son similares a las teclas alt en Windows. Si lo deseas, puedes habilitar la entrada hexadecimal Unicode y hacer uso de estas teclas de opción como teclas de método abreviado. Por ejemplo, la opción + 263A producirá el símbolo emoji de cara sonriente como ☺.
Cómo utilizar el teclado Emojis en Excel en MAC
Mac ofrece una aplicación de visor de caracteres que es como una combinación del mapa de caracteres de Windows y el teclado emoji. Sigue los pasos a continuación:
- Paso 1: haz doble clic en una celda para colocar un cursor dentro.
- Paso 2: dirígete al menú «Insertar> Símbolo» para que el Visor de caracteres se abra en el mapa.
- Paso 3: escribe la palabra clave en el cuadro de búsqueda para filtrar el emoji o ve a la sección «Emoji» para encontrar los emojis que ya están agrupados en diferentes categorías.
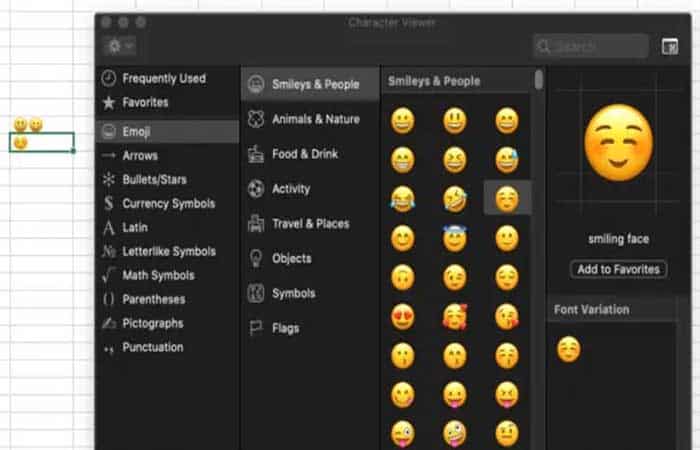
La ventaja en Mac es que es posible elegir la variación de fuente para escribir símbolos elegantes (excepto emojis). Sin embargo, debes considerar si habrá la necesidad de compartir Excel con los usuarios de Windows. En tal caso, Windows Excel eliminará las variaciones de fuente de Mac y revelará el emoji en escala de grises.
Ejemplos de uso de emoji
Damos un ejemplo del uso de emojis en Excel:
- Posees valores que corresponden a las columnas B3 y C3.
- Compara B3 y C3, devuelve la marca ✔ si C3 es mayor o devuelve la marca ❌.
- Muestra el resultado en D3.
Puedes aplicar una fórmula simple en D3 como = SI (B3> C3, E3, F3) colocando ✔ en E3 y ❌ en F3. Es posible ocultar las columnas E y F para mostrar solo las columnas B, C y D con contenido útil.
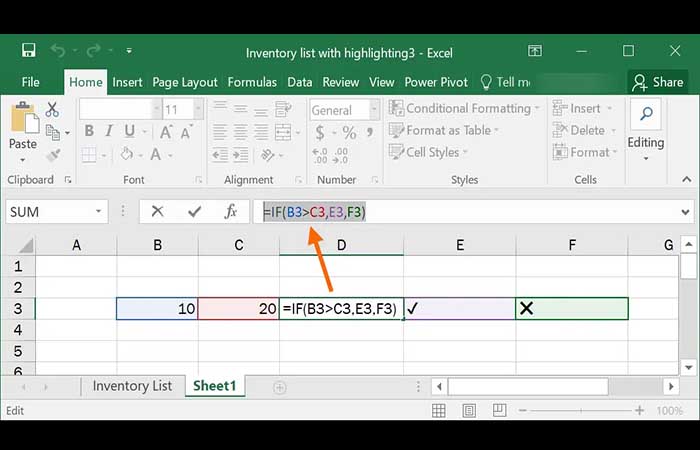
Excel te permite usar emoji en fórmulas simples como referencia de alguna celda. Recuerda que en este ejemplo no debes usar la marca directamente o marcar emoji en la fórmula que corresponde a D3. Tienes que agregarlos en E3 y F3 y hacer referencia en la fórmula D3. Al aplicar la comparación, obstendrás una tabla como la siguiente:
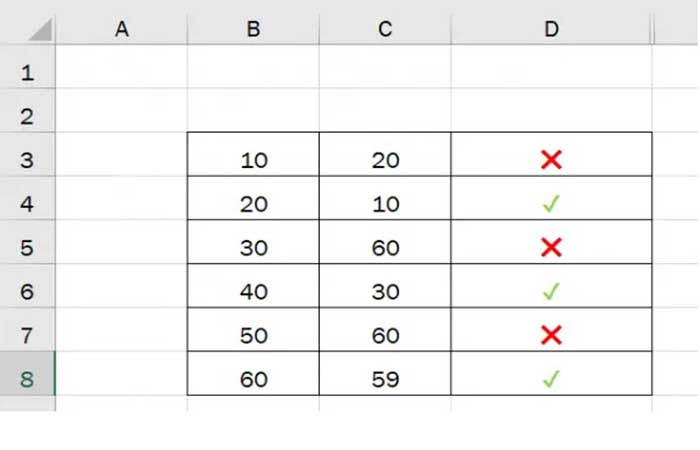
Echa un vistazo a: Reparar Error No Puede Abrir La Aplicación Microsoft Excel En McOs
Pensamientos finales
Listo, ya sabes cómo insertar emojis en Excel. En muchas ocasiones, las cosas simples pueden darnos buenos resultados, sobre todo si las aplicamos con creatividad. En este tutorial has visto el uso de Emojis en Excel de diferentes formas. Esperamos que el material haya sido de tu utilidad. Puedes contarnos tus opiniones y tu experiencia a través de la sección de comentarios.
Me llamo Javier Chirinos y soy un apasionado de la tecnología. Desde que tengo uso de razón me aficioné a los ordenadores y los videojuegos y esa afición terminó en un trabajo.
Llevo más de 15 años publicando sobre tecnología y gadgets en Internet, especialmente en mundobytes.com
También soy experto en comunicación y marketing online y tengo conocimientos en desarrollo en WordPress.