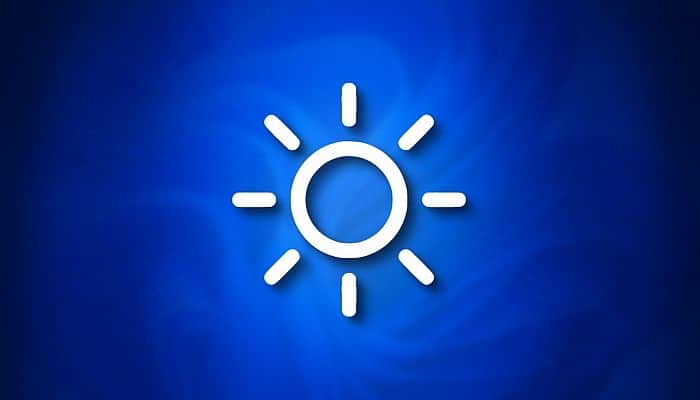
¿Te ha pasado que de repente cambia el brillo de la pantalla de tu PC? ¿O has querido cambiar el brillo, pero no funciona la configuración? Pues, aquí te vamos a mostrar qué hacer cuando el brillo de la pantalla de Windows no funciona.
Al trabajar con nuestra computadora, la calibración adecuada del monitor es importante. Todas las pantallas cuentan con retroiluminación que nos permitirá determinar el brillo de la pantalla en cualquier momento.
Dependiendo de nuestro trabajo y el brillo de nuestro entorno de trabajo, necesitamos ajustar el brillo de la pantalla. Sin embargo, hay ocasiones en las que podemos encontrar problemas relacionados con el control de brillo.
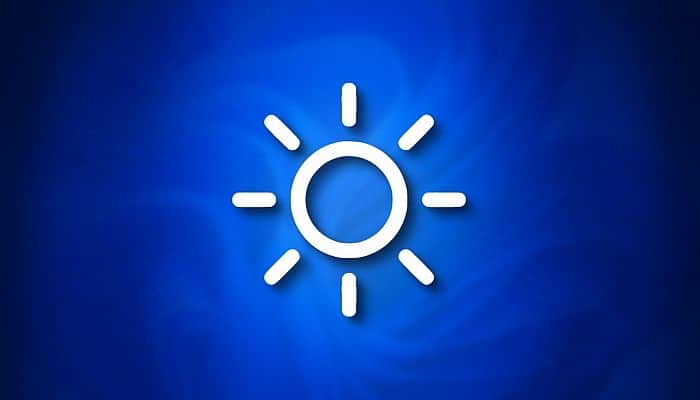
El Brillo De La Pantalla De Windows No Funciona
Para cambiar el brillo de nuestro monitor, podemos utilizar diferentes elementos como nuestro teclado, botones del propio monitor o del apartado de Configuración en Windows 10.
Independientemente del método elegido, el nivel de brillo se mantiene invariable hasta que decidamos modificarlo. En el caso de que este no sea el caso, tenemos un problema con nuestra pantalla que debemos resolver.
Puede resultar molesto que el brillo de la pantalla no permanezca fijo, porque si el brillo se configura demasiado bajo, puede resultar muy incómodo trabajar con documentos.
Y si la pantalla es demasiado brillante, consumirá más energía, puede ser molesto en condiciones de poca luz y, en el caso de una computadora portátil, la batería se degrada más rápido.
Si hemos verificado que el control de brillo de la pantalla no permanece fijo y sube o baja automáticamente, podría deberse a un problema de hardware, el monitor en sí o un problema de software.
En este caso, el problema suele ser causado por controladores incorrectos, incompatibles, desactualizados o defectuosos. También podría deberse a que el Control de pantalla adaptable está habilitado en Windows 10 o debido a un problema de energía.
Cualquiera sea la razón, veamos cómo podemos solucionarlo.
1. Desactiva el brillo adaptativo
El brillo adaptativo es una característica que se encuentra en muchas computadoras portátiles, que tienen sensores que pueden detectar la luz ambiental. En caso de cambio, los sensores se encargan de ajustar el brillo de la pantalla.
Esto asegura que la pantalla no sea demasiado brillante ni demasiado oscura dependiendo de la luz de nuestro entorno. Es por eso que la función de brillo adaptativo puede ser la causa de atenuar o aumentar automáticamente el brillo de la pantalla.
Para ello comprobaremos si está activo y en este caso lo desactivaremos. Procede con los siguientes pasos:
- Entra al menú de inicio de Windows.
- Ahora, selecciona la carpeta “Sistema de Windows”.
- Se abrirá una nueva sección debajo de la carpeta. Dale clic a “Panel de control”.
- Se abre una nueva ventana. Selecciona “Opciones de energía”.
- En la siguiente pantalla que aparecerá, le damos clic a «Cambiar la configuración del plan» junto a nuestro plan de energía actual.
- Ahora haz clic en “Cambiar la configuración avanzada de energía”, lo que abrirá una mini ventana con diferentes opciones.
- Ahora, en el listado que se muestra, expande la opción “Pantalla” dándole clic al símbolo “+”. Aquí, selecciona la opción “Activar brillo adaptativo”.
- Luego, a los estados «Con batería» y «Con corriente alterna» ponemos un valor de 0 para que aparezcan como “Nunca”.
- Para guardar los cambios, haz clic en “Aplicar” y luego “Aceptar”.
- Ahora sal de la configuración y comprueba que el brillo se haya normalizado.
También te puede interesar Solución: “Controlador De Pantalla No Pudo Iniciar El Error En W10"
2. Utiliza la función de solución de problemas de energía
Para resolver esta falla, podemos utilizar una herramienta que integra Windows 10 por defecto, que se llama “Solucionador de problemas”. Para activarlo, realiza lo siguiente:
- Entra al menú de inicio de Windows.
- Ahora, selecciona la carpeta “Sistema de Windows”.
- Se abrirá una nueva sección debajo de la carpeta. Dale clic a “Panel de control”.
- Se abre una nueva ventana. Selecciona “Solución de problemas”.
- En la siguiente pantalla vamos a la columna de la izquierda y hacemos clic en «Ver todo«.
- En la lista, hacemos clic en la opción «Energía» y ejecutamos el solucionador de problemas.
- Seguimos los pasos que nos indica el asistente y aplicamos las correcciones que nos recomiende. Una vez terminado, reiniciamos el sistema.
- Luego comprueba si la falla del brillo en la pantalla se ha solucionado.
3. Actualiza los controladores
El problema del brillo de la pantalla puede ser causado por controladores desactualizados o dañados, por lo que mantenerlos actualizados siempre es esencial.
En general, los controladores nuevos suelen incluir nuevas funciones y son los encargados de modificar los antiguos. Asimismo, pueden solucionar los problemas anteriores.
Para ello, podemos optar por actualizarlos manualmente, descargando los controladores nosotros mismos o automáticamente, a través de Windows o programas de terceros.
Actualiza los controladores manualmente
- Lanzamos el comando “Ejecutar” a través del acceso directo de Windows + R y escribimos «dxdiag«.
- De esta forma accederemos a la Herramienta de Diagnóstico DiretX, que nos proporciona información sobre nuestro sistema.
- Aquí vamos a la pestaña «Ver«.
- Ahora en la sección «Dispositivo» necesitamos leer el nombre y el fabricante de nuestra tarjeta.
- Luego, nos dirigimos al sitio web del fabricante y navegamos a su página de descarga.
- Buscamos nuestra tarjeta gráfica y descargamos los controladores.
- Una vez descargados, hacemos doble clic sobre ellos para instalarlos.
Busca controladores automáticamente a través de Windows
Para ello tenemos que utilizar el administrador de dispositivos.
- Accederemos a él usando el atajo de Windows + R para lanzar la aplicación «Ejecutar» y escribir “msc”.
- Una vez dentro, nos dirigimos al apartado «Adaptadores de pantalla» y hacemos clic derecho sobre nuestro mapa.
- Se abrirá un menú contextual y seleccionamos «Actualizar controlador«.
Utiliza software de terceros para encontrar controladores
Si encontramos manualmente los controladores correctos y Windows no puede encontrarlos automáticamente, podemos utilizar programas de terceros para ayudarnos con esta tarea.
- Driver Genius Professional. Este programa es capaz de reconocer más de 80.000 dispositivos, por lo que puede ser de gran ayuda descargar cualquier controlador a nuestro ordenador.
Puede detectar dispositivos de placa base, tarjeta de sonido, tarjeta de video, teclado, mouse, impresora, módem, entre otros. Su mayor problema es que no es gratuito. Sin embargo, podemos descargar una versión de prueba gratuita.
- Driver Talent. Con este programa podremos buscar todo tipo de drivers necesarios para que cualquier hardware de nuestro ordenador funcione correctamente.
Esta aplicación escaneará nuestra computadora en busca de controladores que no hayamos instalado o que estén desactualizados para descargar los nuevos. Aunque esta no es una herramienta gratuita, existe una versión de prueba gratuita que puedes descargar.
4. Habilita el monitor Plug and Play
A veces, podemos encontrar problemas con los monitores PnP (Plug and Play) porque algunas actualizaciones del sistema o del controlador pueden hacer que nuestro monitor se apague, por lo que debemos verificar si esto nos ha sucedido.
- Para ello presionamos Windows + R.
- Accedemos a la aplicación “Ejecutar”, escribimos “msc” para acceder al “Administrador de dispositivos”.
- Aquí mostramos la sección “Monitores” y hacemos clic derecho en nuestro monitor PnP. E
- n caso de que esté deshabilitado, tenemos que marcar “Habilitar dispositivo”. Una vez hecho esto, reiniciamos el sistema.
- Y luego comprobamos que el brillo se ha normalizado.
Métodos Para Cambiar El Brillo De La Pantalla De Windows
Si estás utilizando una computadora portátil, tableta u otro dispositivo móvil, debes ajustar el brillo de la pantalla para que puedas ver mejor, dependiendo de si te encuentras en el interior o en el exterior.
Todas las versiones de Windows que se encuentran en el mercado actual, ofrecen muchas formas de cambiar el brillo de la pantalla y la mayoría de los usuarios ni siquiera conocen la mitad de ellas. Vamos a verlas.

1. Usando un atajo de teclado
Algunos teclados de portátiles o tapas de tabletas con Windows vienen con teclas que se pueden usar para cambiar fácilmente el brillo de la pantalla. Pero esto dependerá de la marca del dispositivo, ya que cada una de ellas ha colocado atajos de teclado diferentes para su dispositivo.
Y aunque es cierto que algunas teclas son comúnmente usadas, esto no está estandarizado. Por ejemplo, HP usa las teclas F2 y F3 en algunos de sus dispositivos, para aumentar o disminuir el brillo de la pantalla.
En algunos Surface de Windows, sobre todo los últimos modelos, se usa la combinación de la tecla Fn + Supr para aumentar el brillo y Fn + RETROCESO para disminuir el brillo.
En algunas portátiles de la marca Lenovo, puedes presionar Fn + F11 para disminuir el brillo y Fn + F12 para aumentar el brillo.
Busca combinaciones de teclas similares en tu computadora portátil, para cambiar el brillo de tu pantalla. Estos atajos de teclado se encuentran comúnmente en computadoras portátiles y tabletas con Windows con teclados móviles.
En los teclados de escritorio, estas teclas faltan porque, en las computadoras de escritorio, Windows no permite a los usuarios cambiar el nivel de brillo. Los monitores de escritorio tienen controles manuales para controlar el brillo. Esto no se hace en Windows.
En Escritorio, Windows solo permite ajustar el grado de luz azul que refleja la pantalla.
2. Usando el icono de la batería en la bandeja del sistema
Si estás usando Windows 10 en una tableta o computadora portátil, una forma rápida de cambiar el brillo es hacer clic o tocar el ícono de la batería en la bandeja del sistema, la esquina derecha de la barra de tareas.
Luego, en el menú que se muestra, haz clic o toca el icono de brillo hasta que alcance el nivel deseado.
En algunas computadoras portátiles y tabletas con Windows 10, el brillo se expresa en porcentajes y varía de 0% a 100%. En algunos dispositivos, el brillo se expresa en niveles como el más oscuro, oscuro, sugerido, brillante y más brillante. Representan 0%, 25%, 50%, 75% y 100% de brillo.
3. Usando las acciones rápidas del Centro de actividades
Los usuarios de Windows 10 también pueden usar el Centro de actividades para cambiar el brillo.
Puedes hacer clic o tocar el icono del Centro de actividades en la esquina inferior derecha de la pantalla, presionar Windows + A en el teclado o deslizar el dedo hacia el lado derecho de la pantalla, cuando se usa una pantalla táctil. Todos estos métodos te servirán para acceder al Centro de actividades.
En el Centro de actividades, haz clic o toca el icono de brillo hasta que alcance el nivel de brillo deseado.
Ten en cuenta que en algunas computadoras portátiles y tabletas con Windows 10, el brillo se expresa en porcentajes, mientras que en otras, en palabras.
4. Usando el Panel de control
Otra forma de cambiar el brillo es usar el Panel de control.
- Entra al menú de inicio de Windows.
- Ahora, selecciona la carpeta “Sistema de Windows”.
- Se abrirá una nueva sección debajo de la carpeta. Dale clic a “Panel de control”.
- En el Panel de control, selecciona “Hardware y sonido”.
- Luego selecciona “Opciones de energía”.
- En la parte inferior de esta ventana, busca el control deslizante “Brillo de la pantalla”. Úsalo para disminuir o aumentar el brillo de la pantalla.
Esta opción no se muestra en computadoras de escritorio, solo computadoras portátiles, tabletas y convertibles de Windows.
5. Usando la aplicación Configuración
Los usuarios de Windows 10 también pueden usar la aplicación “Configuración” para cambiar el nivel de brillo.
- Abre “Configuración”, presionando “Windows + I”.
- En “Configuración”, selecciona “Sistema”.
- En la columna de la izquierda, selecciona “Ver”.
- A la derecha, busca el control deslizante “Cambiar brillo” debajo de “Brillo y color”.
Utiliza este control deslizante para configurar el brillo de la pantalla como desees.
6. Usando el Centro de movilidad de Windows
Los usuarios de portátiles con Windows también pueden utilizar el Centro de movilidad de Windows para ajustar el brillo.
- Inicia la aplicación Windows Mobility Center (Centro de Movilidad de Windows).
- Al abrir, verás el control deslizante de la pantalla para configurar el brillo como desees.
7. Usando el botón Configuración (solo Windows 8.1)
Si usas Windows 8.1, muestra los botones.
- Una forma rápida de hacer esto es presionar “Windows + C” en tu teclado o deslizar desde el borde derecho de la pantalla al centro, si estás usando una tableta.
- Luego haz clic o toca “Configuración”.
- En la parte inferior del botón “Configuración”, hay varios botones. Busca el de nombre “Pantalla” y haz clic o toca en ella.
- Mueve el control deslizante de brillo hacia arriba o hacia abajo según cómo desees configurar el brillo. Cuando termines, haz clic o toca en algún lugar fuera del botón “Configuración” para que desaparezca de la pantalla.
8. Cambiando el plan de energía activo
Los diferentes dispositivos de Windows tienen diferentes planes de energía. Algunos de ellos vienen con diferentes configuraciones de brillo porque bajar el brillo de la pantalla disminuye el consumo de energía y aumenta la autonomía de tu dispositivo.
Entonces, si deseas reducir el brillo, cambia el plan por el que ofrezca la mejor duración de la batería. Si deseas aumentar el brillo, cambia el plan a uno que ofrezca más rendimiento y menos duración de la batería.
Para Cerrar
También te puede interesar Cómo Cambiar La Resolución De La Pantalla De Windows, Mac Y Teléfonos
Estos son todos los métodos que conocemos para solucionar el problema del brillo de la pantalla que no funciona, y después que lo resuelvas, los métodos para cambiar el brillo de la pantalla en Windows.
Prueba cada uno de ellos para que resuelvas el problema con tu dispositivo.
Me llamo Javier Chirinos y soy un apasionado de la tecnología. Desde que tengo uso de razón me aficioné a los ordenadores y los videojuegos y esa afición terminó en un trabajo.
Llevo más de 15 años publicando sobre tecnología y gadgets en Internet, especialmente en mundobytes.com
También soy experto en comunicación y marketing online y tengo conocimientos en desarrollo en WordPress.