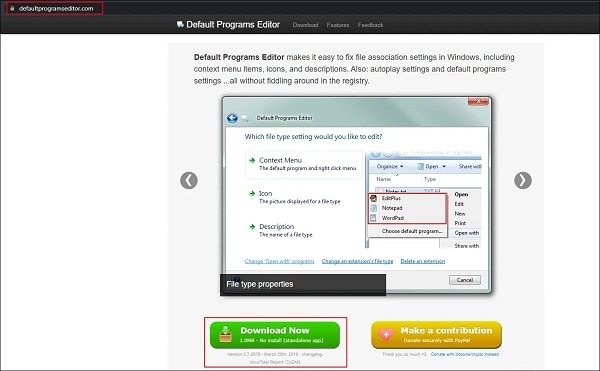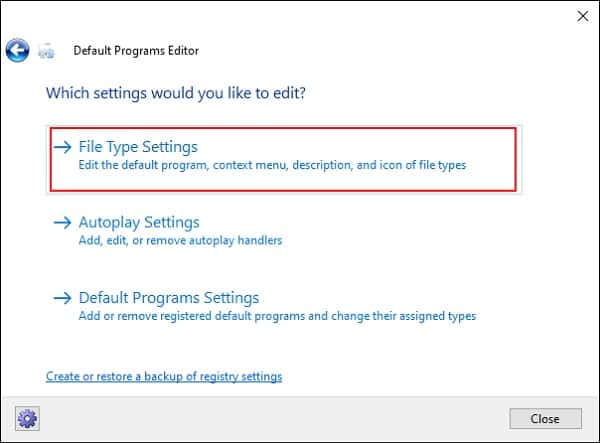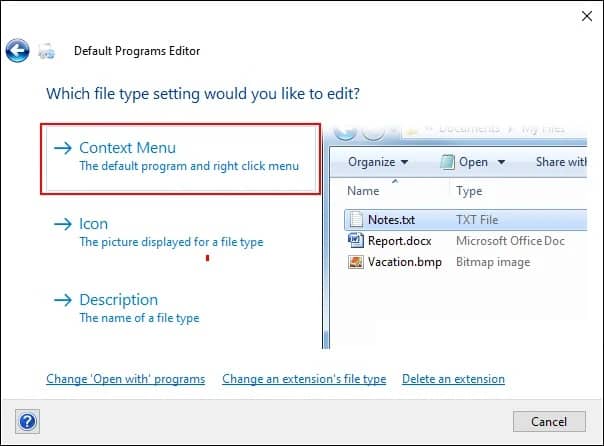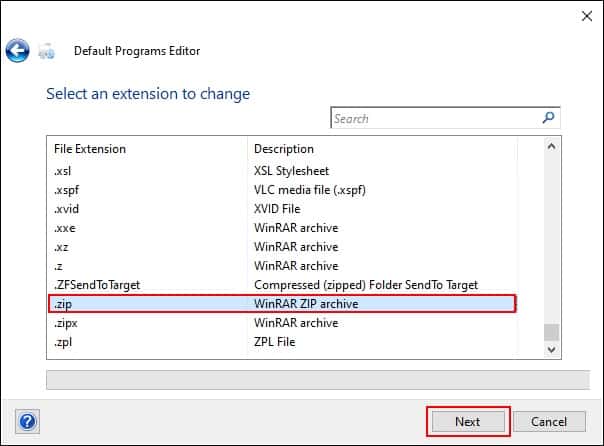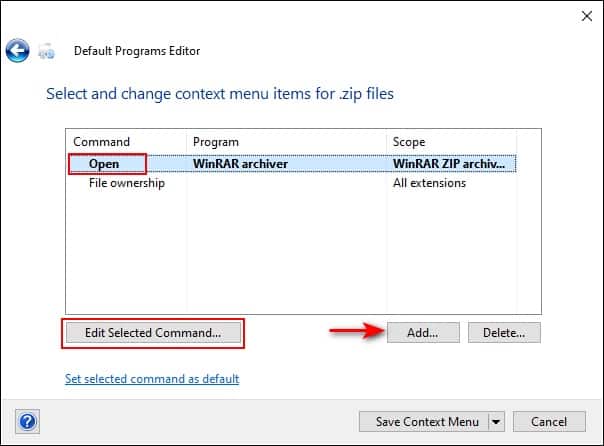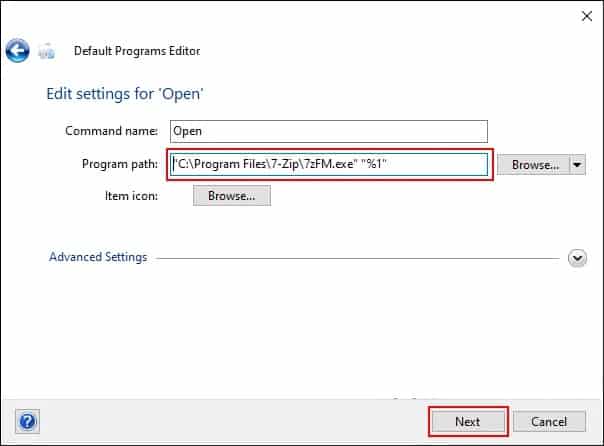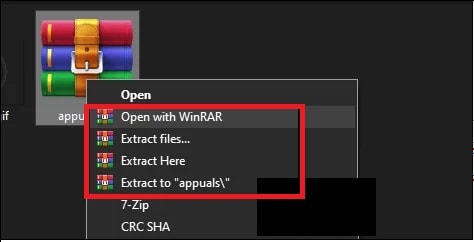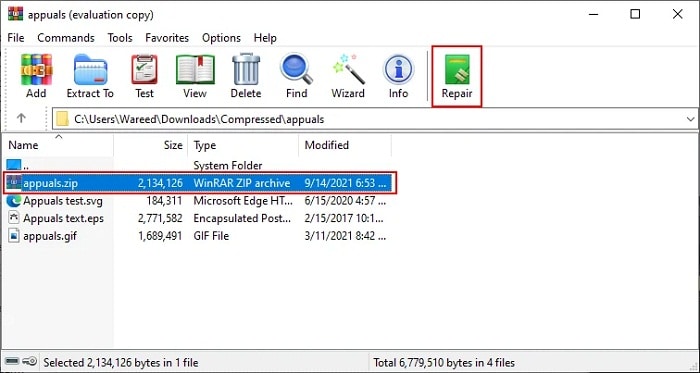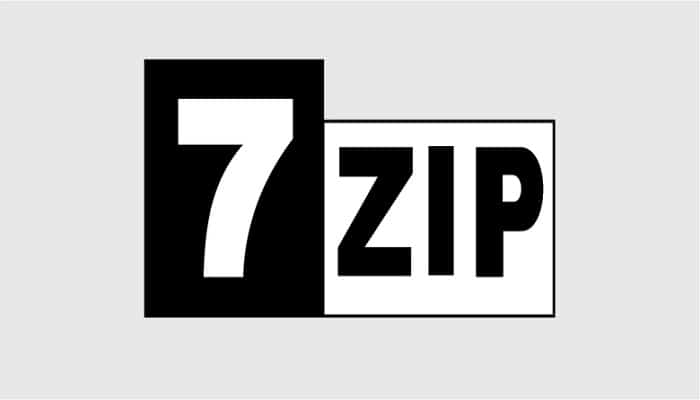
Algunos usuarios han asegurado que están recibiendo el error 7zip No puede abrir el archivo como archivo cuando intentan abrir un archivo. Incluso, muchos usuarios obtienen esto solo cuando intentan abrir el archivo haciendo doble clic en él. Sin embargo, un archivo de almacenamiento incompleto o corrupto también puede causar este error específico para los usuarios. En este artículo, te mostraremos métodos a través de los cuales puede identificar y resolver el problema.
Resulta que este problema específico puede deberse a varias razones, según el archivo y el programa. Estos son algunos de los escenarios más comunes que pueden desencadenar este problema:
Causas del error «7zip no puede abrir el archivo como archivo»
- Problema de apertura predeterminado: resulta que una de las razones por las que puede aparecer el problema es cuando el 7zip intentas abrir el archivo con 7zG (GUI) en lugar de abrirlo con 7zFM (Administrador de archivos). Si este caso es aplicable, puedes cambiar el abridor predeterminado para 7zip.
- Archivo zip dañado: otra razón por la que puede ocurrir el problema es cuando el archivo de almacenamiento no está completo o dañado. En tal escenario, puedes intentar volver a descargar o usar la herramienta de reparación para solucionar el problema.
Antes de continuar con los métodos siguientes, asegúrate de que el archivo que estás intentando abrir esté completo. A veces, cuando el archivo no se descarga correctamente o por completo, es posible que no pueda abrirse. También puedes intentar descargar a través del administrador de descargas en lugar de descargar directamente a través del navegador.
Cómo corregir el error 7zip no puede abrir el archivo como archivo
En caso de que estés experimentando este error en tu sistema, asegúrate de poner a prueba alguna de estas soluciones que te describimos a continuación:
Cambia la apertura predeterminada para el archivo
La mayoría de las veces, este problema se produce cuando se abre a través del ejecutable 7zip incorrecto. La opción de doble clic o abrir utilizará el programa de apertura predeterminado para el archivo. Si el programa predeterminado está configurado en 7zG (GUI), no podrás abrir un archivo como archivo. Debes configurarlo en 7zFM.exe para abrir el archivo de almacenamiento haciendo doble clic o abra la opción como se muestra a continuación:
- Abre tu navegador y descarga el software DefaultProgramEditor. Ahora, abre la aplicación haciendo doble clic en el ejecutable.
- Luego, debes hacer clic en la opción Configuración de tipo de archivo para editar.
- Ahora selecciona la opción Menú contextual en la que puedes configurar el programa predeterminado y el menú contextual.
- Después de eso, busca la extensión .7z o .zip en la lista. Selecciona la extensión y haz clic en el botón Siguiente.
Nota: Si tienes alguna otra extensión para tu archivo, puedes seleccionar esa.
- Ahora puedes agregar varios programas al menú contextual. También puedes configurar el programa predeterminado con un comando Abrir. Selecciona el comando Abrir y haz clic en la opción Editar comando seleccionado.
- Aquí puedes cambiar 7zG (GUI) a 7zFM (Administrador de archivos). Entonces podrás abrir archivos haciendo doble clic.
- Una vez que hayas terminado con la configuración, tienes que hacer clic en el botón Guardar menú contextual para guardar los cambios.
Usa otra aplicación para abrir un archivo de almacenamiento
A veces, el problema puede estar en el programa 7zip que abre el archivo comprimido. Puedes intentar usar algún otro programa para resolver el problema o al menos confirmarlo más. Estamos probando WinRAR para demostrar este método, puedes intentar usar cualquier otro software conocido que desees.
- Abre tu navegador y ve al sitio oficial de WinRAR para descargarlo. Puedes instalarlo siguiendo las instrucciones de instalación.
- Ahora tienes que hacer clic derecho en el archivo de almacenamiento y verás las opciones de WinRAR. Luego, debes abrirlo o extraerlo directamente usando WinRAR.
- Si aún no se abre, puedes probar la función de reparación de WinRAR mencionada en el método a continuación.
Reparación del archivo zip
Existen varias herramientas de reparación que pueden ayudarte a reparar archivos. A veces, el problema puede ser pequeño y una herramienta de reparación puede solucionarlo de inmediato. En este método, usaremos la función de reparación de WinRAR para demostrar la idea de reparar archivos. Puedes utilizar cualquier otra herramienta de reparación más conocida si lo deseas.
- Abre la aplicación WinRAR haciendo doble clic en el acceso directo o búscalo a través de la función de búsqueda de Windows.
Nota: Si no tienes WinRAR instalado, simplemente descárgalo e instálalo desde el sitio oficial.
- Navega hasta la ubicación donde se encuentra el archivo de almacenamiento. Selecciona el archivo y haz clic en el icono Reparar en la barra de herramientas de WinRAR.
Nota: También puedes encontrar la opción Reparar archivo en el menú Herramientas.
- Te preguntará si deseas tratar el archivo corrupto como Zip o Rar. También puedes proporcionar la ruta donde debes guardar el archivo reparado. Selecciona las opciones y haz clic en el botón Aceptar.
- Esto reparará el archivo y lo guardará en la ubicación proporcionada. Ahora intenta abrir el archivo reparado en tu sistema.
Con estas sencillas recomendaciones podrás reparar el error 7zip no puede abrir el archivo como archivo satisfactoriamente. Si conoces otro método, no dudes en compartirlo con nosotros en nuestra sección de comentario. Además, si te gusto nuestra guía puedes compartirla con el resto de tus amigos o seres queridos. Nos leemos en una próxima publicación donde hablaremos acerca de otro interesante tema tecnológico. Gracias por siempre leernos.
Me llamo Javier Chirinos y soy un apasionado de la tecnología. Desde que tengo uso de razón me aficioné a los ordenadores y los videojuegos y esa afición terminó en un trabajo.
Llevo más de 15 años publicando sobre tecnología y gadgets en Internet, especialmente en mundobytes.com
También soy experto en comunicación y marketing online y tengo conocimientos en desarrollo en WordPress.