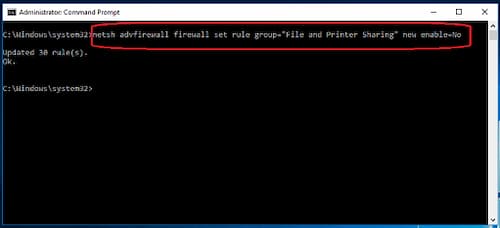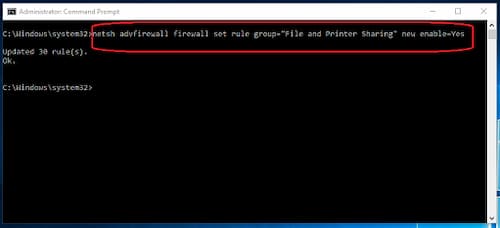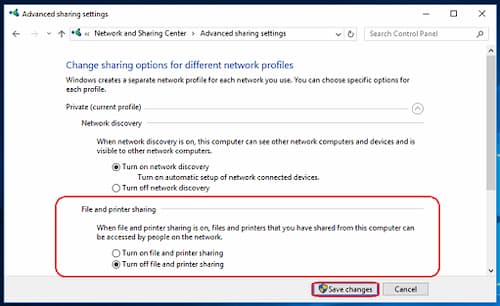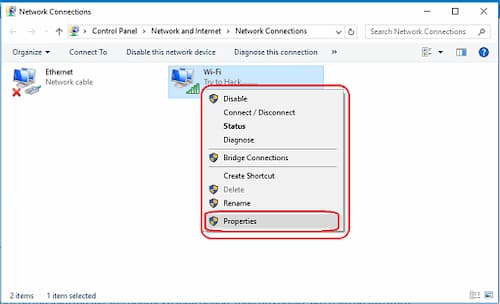En este artículo, describimos cómo habilitar o deshabilitar el uso compartido de archivos e impresoras en Windows 10. Esta es una característica clave en la familia de Windows para compartir archivos e impresoras en la red con otros usuarios.
También podemos usar esta función en Windows 10 para compartir archivos e impresoras en la red. La función de intercambio de archivos es un proceso que permite al usuario compartir archivos en una carpeta compartida a la que pueden acceder otros usuarios de la misma red.
De manera similar, la función para compartir impresoras permite que varias computadoras se conecten a la misma red para acceder a impresoras comunes. Cuando la función de uso compartido de archivos e impresoras está activada, otros usuarios de la misma red acceden a los archivos e impresoras que comparte desde la computadora.
Cómo habilitar o deshabilitar el uso compartido de archivos e impresoras
Cuando necesitamos compartir el archivo y la impresora con otros usuarios en la red, tenemos diferentes opciones para permitirle usar diferentes métodos, como el símbolo del sistema, Windows PowerShell y el panel de control.
Este tutorial te mostrará los pasos sobre cómo habilitar o deshabilitar el uso compartido de archivos e impresoras en Windows 10.
Método 1. Uso del símbolo del sistema
Al usar el símbolo del sistema (administrador), el usuario puede habilitar o deshabilitar fácilmente el uso compartido de archivos e impresoras en Windows 10. Sigue las instrucciones a continuación para hacerlo:
- Desde la búsqueda, escribe símbolo del sistema, haz clic con el botón derecho en él y selecciona «Ejecutar como administrador».
- A) Para desactivar (deshabilitar) el uso compartido de archivos e impresoras, escribe el siguiente comando en el símbolo del sistema.
- netsh advfirewall firewall set rule group=»File and Printer Sharing» new enable=No
- B) Para activar el uso compartido de archivos e impresoras, escribe el siguiente comando en el símbolo del sistema.
- netsh advfirewall firewall set rule group=»File and Printer Sharing» new enable=Yes
Método 2. Usar Windows PowerShell (administrador)
- Al usar Windows PowerShell, el usuario puede habilitar o deshabilitar fácilmente la opción de uso compartido de archivos e impresoras en Windows. Para hacerlo, solo debes seguir las instrucciones a continuación:Abre Windows PowerShell (administrador). (Alternativamente, puedes presionar las teclas «Windows + X» y hacer clic en «Windows PowerShell (Admin)» para abrirlo).
- A) Para desactivar (deshabilitar) la opción de uso compartido de archivos e impresoras para diferentes perfiles, escribe el siguiente comando en Windows PowerShell (Admin).
- Para todos los perfiles de red:
- Set-NetFirewallRule -DisplayGroup «File And Printer Sharing» -Enabled False -Profile Any
- Del mismo modo, para el perfil de red pública
- Set-NetFirewallRule -DisplayGroup «File And Printer Sharing» -Enabled False -Profile Public
- B) Para activar (habilitar) la opción de uso compartido de archivos e impresoras para diferentes perfiles, escribe el siguiente comando en Windows PowerShell (Admin).
- Para todos los perfiles de red
- Set-NetFirewallRule -DisplayGroup «File And Printer Sharing» -Enabled True -Profile Any
- Del mismo modo, para el perfil de red pública
- Set-NetFirewallRule -DisplayGroup «File And Printer Sharing» -Enabled True -Profile Public
Puede que te interese: Cómo Habilitar Detección de Redes en Windows 10
Método 3. A través del panel de control
Con la ayuda del Panel de control, el usuario puede habilitar o deshabilitar fácilmente la opción de uso compartido de archivos e impresoras en Windows. Solo sigue las instrucciones que te mostramos a continuación:
- Abre el Panel de control.
- Haz clic en la opción «Ver el estado y las tareas de la red» en la sección «Red e Internet».
- En el lado izquierdo, haz clic en la opción «Cambiar la configuración de uso compartido avanzado».
- Ahora, los usuarios pueden elegir los diferentes perfiles de red según sus requisitos.
- A) Para deshabilitar (apagar) la opción de uso compartido de archivos e impresoras, haz clic en la opción «Desactivar el uso compartido de archivos e impresoras» en la sección Compartir archivos e impresoras y haz clic en el botón «Guardar cambios».
- B) Para habilitar la opción para compartir archivos e impresoras, haga clic en la opción «Desactivar el uso compartido de archivos e impresoras» en la sección Compartir archivos e impresoras y haz clic en el botón «Guardar cambios».
Método 4. Uso de conexiones de red
Si quieres habilitar o deshabilitar el uso compartido de archivos e impresoras a través de las conexiones de red, puedes hacerlo siguiendo los pasos que describimos a continuación:
- Abre el Panel de control.
- Haz clic en la opción «Ver el estado y las tareas de la red» en la sección «Red e Internet».
- En el lado izquierdo, haz clic en «Cambiar la configuración del adaptador».
- Ahora, selecciona el dispositivo de red, haz clic derecho sobre él y haz clic en la opción «Propiedades».
- Ahora, selecciona (marque) la opción «Compartir impresoras y archivos para redes Microsoft» y haz clic en el botón «Aceptar».
Nota: Si los usuarios quieren activar (habilitar) la opción para compartir archivos e impresoras, entonces también deberían tener que habilitar (activar) la opción «Compartir impresoras y archivos para redes Microsoft».
Palabras finales
La opción de uso compartido de archivos e impresoras en Windows ha formado parte del sistema operativo desde hace varios años y aunque es una muy útil opción para las redes del hogar, puede convertirse en un peligro para la seguridad de los usuarios cuando está activada en entornos desconocidos. Por eso hemos querido mostrarte cómo habilitar y deshabilitar el uso compartido de archivos e impresoras.
Me llamo Javier Chirinos y soy un apasionado de la tecnología. Desde que tengo uso de razón me aficioné a los ordenadores y los videojuegos y esa afición terminó en un trabajo.
Llevo más de 15 años publicando sobre tecnología y gadgets en Internet, especialmente en mundobytes.com
También soy experto en comunicación y marketing online y tengo conocimientos en desarrollo en WordPress.