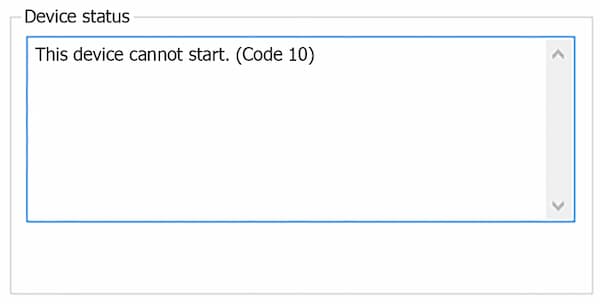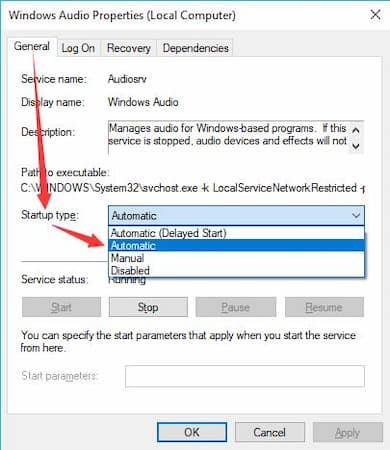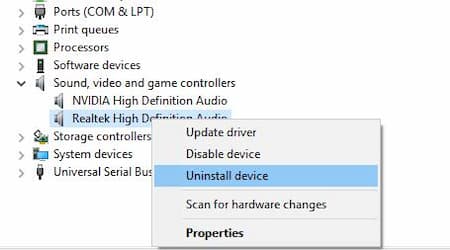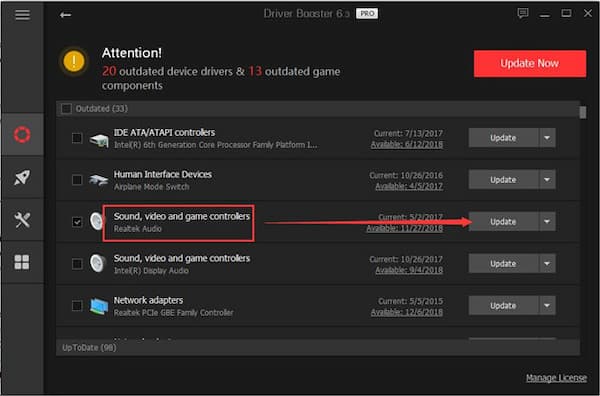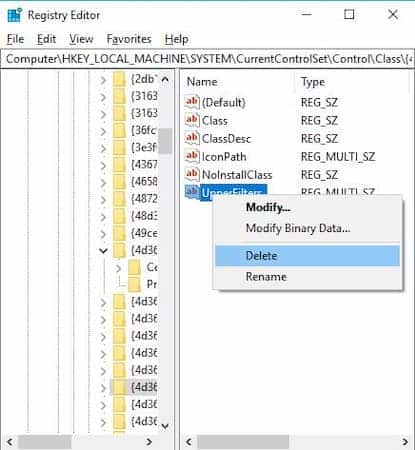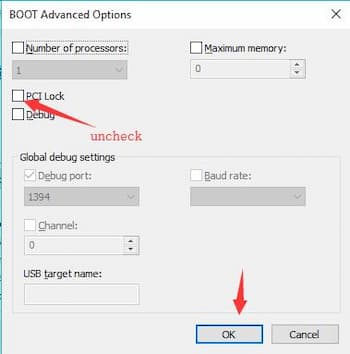Aunque el código de error 10: este dispositivo no puede iniciarse, puede suceder con cualquier dispositivo de hardware, pero la mayoría de los casos ocurren en dispositivos de audio y dispositivos USB. Es por eso que este tutorial se centra en el audio de alta definición.
¿No puedes escuchar el sonido del altavoz o de los auriculares? ¿O cuando vas al audio Realtek High Definition en el administrador de dispositivos, te muestra que este dispositivo no puede iniciarse en Windows 10?
Este error de código 10 es el resultado de problemas del controlador, como que falta el controlador o está dañado. En otras palabras, solucionar el problema de que el controlador de audio de alta definición no se puede iniciar puede depender de la solución del problema de compatibilidad del controlador.
Por lo tanto, si Windows 10 no puede iniciar el audio con este dispositivo, es una buena opción que consultes estas soluciones.
Código de error 10: este dispositivo no puede iniciarse. Soluciones
Si tienes problemas con tus dispositivos de audio y ves aparecer un mensaje de error que dice “este dispositivo no puede iniciarse”, no dudes en probar los siguientes métodos para tratar de solucionarlo.
Método 1: Abre los servicios de audio de Windows
El error del código 10: este dispositivo no puede iniciarse se crea por la comunicación fallida entre el administrador de dispositivos y el dispositivo de hardware o debido a los controladores de dispositivo obsoletos o dañados. Además, si has desactivado los servicios de audio de Windows, no se iniciará Realtek High Definition Audio.
Como el audio de Windows es un programa basado en Windows y si está desactivado, el dispositivo de audio no funcionará correctamente. Entonces, cuando se nos muestre que el dispositivo de audio de alta definición o “este dispositivo no puede iniciarse”, será mejor que intentes abrir los servicios de audio de Windows y Windows Audio Endpoint Builder. Por lo tanto, debes asegurarte de que tu servicio de audio esté encendido y no cause el error de audio HD 10 sin sonido.
Para hacer esto, solo sigue los pasos a continuación:
- Presiona Windows + R para abrir el cuadro de ejecución y luego ingresa services.msc en el cuadro.
- Haz clic en Aceptar para continuar.
- En la ventana Servicios, busca Windows Audio y luego haz clic con el botón derecho para iniciarlo si aún no se ha abierto.
- Aquí, si has iniciado el servicio de audio de Windows, también es necesario cambiar el tipo de inicio para Windows 10.
- Haz clic con el botón derecho en Audio de Windows para abrir sus Propiedades.
- En Propiedades de audio de Windows, en la pestaña General, busca el tipo de inicio y luego cámbialo a Automático.
- Luego presiona Aplicar y Aceptar para guardar los cambios. Después de eso, verifica si hay sonido en tu dispositivo de audio.
Pero si el error “este dispositivo no puede iniciarse” persiste, puedes seguir adelante para encontrar la solución final.
Método 2: Desinstala el controlador de audio de alta definición
Si todavía se presenta el código de error 10: este dispositivo no puede iniciarse, el siguiente paso lógico será el de desinstalar y reinstalar el controlador del sistema de audio. Para hacerlo, sigue los pasos a continuación:
- Ingresa al Administrador de dispositivos.
- Expande Sonido, video y controlador de juegos.
- Localiza el controlador de audio del dispositivo Realtek con el que tienes problemas y haz clic derecho para desinstalarlo.
- Reinicia tu computadora para que surta efecto.
- Finalmente, Windows 10 te ayudará a reinstalar los controladores de audio Realtek HD sin tengas que hacer nada una vez que lo conectes de nuevo luego del reinicio.
Pero tal vez a veces, esta forma de descargar el controlador de audio con Windows 10 no puede hacer que el controlador de audio HD comience a funcionar, por lo que es mejor que actualices este controlador de audio Realtek HD de una manera integral.
Puede que te interese: Cómo Instalar Un Dispositivo De Audio En Windows 10
Método 3: Actualiza los controladores de audio
Existe una forma más rápida de actualizar el controlador de audio Realtek HD a la última versión para corregir el error del código 10: este dispositivo no puede iniciarse. Para ser más específico, puedes usar Driver Booster para actualizar el controlador de audio de forma automática.
Como herramienta de descarga y actualización de controladores profesional y segura, puede encontrar controladores de todo tipo, el controlador de audio Realtek HD es muy sencillo. Por lo tanto, también puedes descargar Driver Booster en tu PC. Vale la pena señalar que Driver Booster puede corregir los errores del código del Administrador de dispositivos, sin excepción del código de error 10: este dispositivo no puede iniciarse del dispositivo de audio Realtek High Definition.
- Descarga, instala y ejecuta Driver Booster en Windows 10
- Después de instalarlo y ejecutarlo, presiona Escanear para comenzar a buscar controladores desactualizados, faltantes y corruptos.
- Puedes ver que tu controlador de audio Realtek HD aparece en la lista de actualizaciones en Driver Booster.
- Luego, descubre los controladores de sonido, video y juegos para actualizar el controlador de audio HD para Windows 10.
Con el controlador de audio de alta definición actualizado, como el controlador de audio Realtek y el dispositivo de sonido, si notas en el Administrador de dispositivos que el código de error 10: este dispositivo no puede iniciarse permanece al lado de tu dispositivo de audio HD, continúa para corregir este error.
- En el lado izquierdo de Driver Booster, busca Herramientas y luego elige Reparar error del dispositivo.
- Entonces, como puedes ver, Driver Booster está detectando e intentando corregir el código de error 10.
- En el momento en que Driver Booster actualiza el controlador de audio HD y logra arreglar este el código de error 10: este dispositivo no puede iniciarse, puedes usar tu micrófono o altavoz nuevamente para ver si hay sonido en los dispositivos de audio.
Método 4: Modificar la entrada del registro
En términos de este código de error 10: este dispositivo no puede iniciarse en dispositivo de audio de alta definición, también puedes intentar cambiar las entradas del registro. Pero antes de eso, debes hacer una copia de seguridad de tus datos en Windows 10.
- Presiona Windows + R para activar el cuadro Ejecutar y luego escribe regedit en el cuadro. Por último, presiona Aceptar para continuar.
- En el Editor del registro, navega hasta HKEY_LOCAL_MACHINE \ SYSTEM \ CurrentControlSet \ Control \ Class \ {4D36E965-E325-11CE-BFC1-08002BE10318}
- Luego, debajo de esta clave, en el panel derecho, busca y haz clic con el botón derecho en la subclave UpperFilters para eliminarla.
- Busca LowerFilters y haz clic con el botón derecho del ratón para eliminarlo también.
- Confirma eliminar estas dos subclaves presionando Sí.
- Reinicia Windows 10 para que surta efecto.
Cuando la PC vuelva a iniciar, no habrá código de error “este dispositivo no puede iniciarse”.
Método 5: Deshabilita el bloqueo de PCI
Aunque PCI Lock en tu PC puede evitar que reasignes la entrada y la salida, a veces causa errores, incluido el código Realtek 10: este dispositivo no puede iniciarse en Windows 10. Si ese es el caso, es mejor que intentes apagarlo para ver si funciona para este dispositivo que no se puede iniciar.
- Busca msconfig en el cuadro de búsqueda y luego presiona Enter para acceder a la configuración del sistema.
- En Configuración del sistema, debajo de la pestaña de inicio, presiona Opciones avanzadas.
- Luego busca PCI Lock y luego desmárcalo para deshabilitarlo.
Después de eso, verifica en el Administrador de dispositivos si el código de error 10: este dispositivo no puede iniciarse persiste y si puedes o no escuchar el sonido del micrófono o el altavoz.
Palabras finales
Por lo general el código de error 10: este dispositivo no puede iniciarse relacionado con dispositivos de sonido de alta definición Realtek se debe a problemas con el controlador que debe estar correctamente instalado en la PC. Si los métodos anteriores no te han ayudado a resolver este error, no dudes ponerte en contacto con un técnico o con el servicio del fabricante del dispositivo problemático.
Me llamo Javier Chirinos y soy un apasionado de la tecnología. Desde que tengo uso de razón me aficioné a los ordenadores y los videojuegos y esa afición terminó en un trabajo.
Llevo más de 15 años publicando sobre tecnología y gadgets en Internet, especialmente en mundobytes.com
También soy experto en comunicación y marketing online y tengo conocimientos en desarrollo en WordPress.