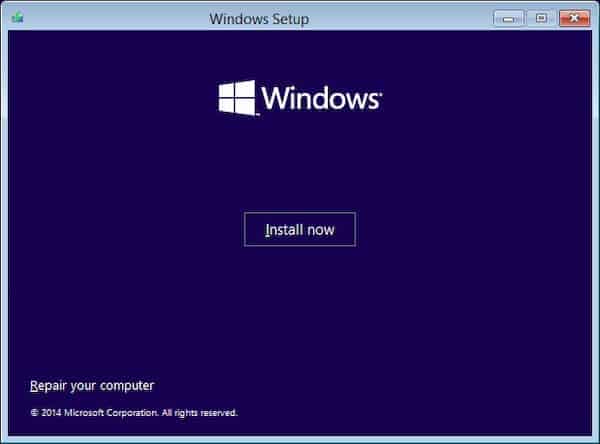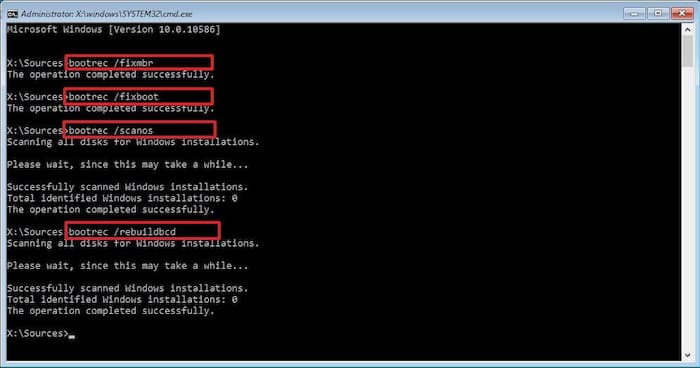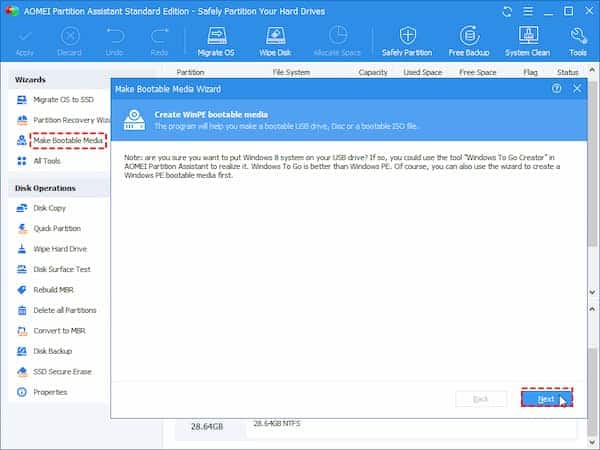Si recibes diferentes mensajes de error de inicio como «Sistema operativo no encontrado», «Falta Bootmgr», «Elemento bootrec no encontrado», «Error al cargar el sistema operativo», «Falta el sistema operativo» o «Tabla de particiones no válida», todos estos códigos de error son síntomas del error de registro de inicio maestro.
Es posible que el MBR (Master Boot Record) no esté o esté dañado en su computadora con Windows 10, 8.1 y 7. Aquí, en esta publicación, discutimos ¿Qué es MBR? Y cómo reparar master boot record (MBR) en Windows 10 para solucionar problemas de inicio de Windows.
¿Qué es MBR (Master Boot Record)?
El Master Boot Record (MBR) contiene información sobre las particiones de tu disco duro y le permite a tu PC encontrar e identificar la ubicación del sistema operativo para permitir que Windows 10 se inicie correctamente. Debido a cualquier motivo, como infecciones de virus / malware, cierres incorrectos, corrupción de datos y otros motivos.
Si el Registro de arranque maestro (MBR) se daña o falta en tu computadora, no puede pasar la pantalla de carga del BIOS y recibirás un mensaje de error que indica que no se encuentra la información de arranque, Sistema operativo no encontrado, Falta Bootmgr, Elemento bootrec no encontrado, etc.
Cómo reparar master boot record en Windows 10
Si el MBR está dañado, no podrás iniciar Windows. La mayoría de la gente piensa en volver a instalar el sistema operativo para solucionar este tipo de problema, pero no es necesario. Aquí te mostramos cómo puedes reparar master boot record en Windows 10.
Debido a que falta MBR, no podemos iniciar Windows normalmente, por eso necesitamos acceder a las opciones avanzadas donde podemos acceder al símbolo del sistema avanzado para reconstruir o reparar master boot record (MBR).
- Para hacer esto, primero inserta tu medio de arranque de Windows en tu PC problemática. (Si no tienes ninguno, descarga la última ISO de Windows 10 y crea una unidad USB / DVD de arranque).
- Reinicia tu PC y presiona ESC o la tecla Suprimir (algunas PC admiten F12, F2) para acceder a la configuración del BIOS.
- Luego, cambia el orden de inicio para iniciar tu computadora con el medio de inicio para iniciar la instalación de Windows 10.
- Presione cualquier tecla para iniciar desde el medio de instalación, omite la primera pantalla. Y en la siguiente pantalla, haz clic en Reparar tu computadora en la esquina inferior izquierda
- A continuación, haz clic en Haz clic en Solucionar problemas -> Opciones avanzadas -> Símbolo del sistema para acceder al símbolo del sistema avanzado para reparar master boot record.
- Ahora ejecuta los comandos a continuación para reparar master boot record y haz que tu PC arranque de nuevo normalmente.
1.- Reparar master boot record
Cuando estés en el símbolo del sistema avanzado, esto te permitirá iniciar la herramienta Bootrec.exe para reparar master boot record en tu PC con Windows 10. Bootrec.exe admite una serie de opciones según la situación. Entonces, primero usa el comando fixmbr con la herramienta bootrec para reparar master boot record dañado.
bootrec / fixmbr
Una vez que ejecutes el comando, recibirás un mensaje de confirmación que la operación se completó correctamente.
Si crees que tu sector de arranque ha sido dañado o reemplazado por otros cargadores de arranque, utiliza el siguiente comando para borrar el existente y crear un nuevo sector de arranque.
bootrec / fixboot
Además de los registros de arranque dañados, también pueden ocurrir errores de registro de arranque cuando los «Datos de configuración de arranque» se han dañado o corrompido. En esos casos, debes utilizar el siguiente comando para reconstruir los datos de configuración de arranque. Si el BCD está realmente dañado, Windows mostrará las instalaciones de Windows identificadas para reconstruir el BCD completo.
bootrec / rebuildbcd
Si has instalado varios sistemas operativos en tu máquina con Windows, es posible que desees utilizar el argumento «ScanOS». Este parámetro ordena a Windows que escanee y agregue todos los sistemas operativos que faltan a los datos de configuración de arranque. Esto permite al usuario elegir un sistema operativo durante el arranque.
bootrec / scanos
Después de eso, escribe exit para cerrar el símbolo del sistema y reiniciar Windows. Ahora deberías poder reiniciar tu PC con Windows sin ningún problema.
2.- Arreglar Bootmgr falta
Si estás intentando solucionar un error «Bootmgr Is Missing» y la reconstrucción de la tienda BCD no soluciona el problema, puedes usar los siguientes comandos para exportar y borrar la tienda BCD y usar el comando RebuildBcd nuevamente para intentar que Windows 10 funcione.
Para hacer esto nuevamente, abre el símbolo del sistema desde Opciones avanzadas, y realiza los siguientes comandos, presione Entrar en cada línea:
CDedit /export C:\BCD_Backup
C:
CD boot
Attrib BCD -s -h -r
Ren C:\boot\bcd bcd.old
Bootrec /RebuildBcd
Presiona Y para confirmar la adición de Windows 10 a la lista de sistema operativo de arranque en tu computadora
Después de ejecutar estos comandos, reinicia Windows y marca No hay más reparaciones de inicio. Y tu sistema puede cargar Windows 10 sin errores de inicio.
Puede que te interese: Error "Se Ha Detectado un Cambio de Red" | Soluciones
3.- Reparar master boot record con software de terceros
Si deseas reparar master boot record en Windows 10 sin usar los medios de instalación de Windows o forzar el reinicio y apagado de la computadora varias veces, puedes usar el software gratuito: AOMEI Partition Assistant Standard.
Eso te permite crear una unidad USB de arranque en una computadora que funcione, luego iniciar la PC con MBR dañado y finalmente reconstruir MBR en 3 pasos. Descárgalo gratis en una computadora que funcione y sigue los pasos que se indican a continuación:
- Instala y ejecuta AOMEI Partition Assistant Standard en una PC que funcione. En la interfaz principal, haz clic en Crear dispositivo de arranque en el panel izquierdo y sigue el asistente para crear una unidad USB de arranque de Windows 10.
- Conecta el medio de arranque creado a través de AOMEI Partition Assistant Standard a la computadora con el problema de arranque e ingresa al BIOS para arrancar la computadora desde la unidad USB para reparar master boot record.
- Una vez que hayas iniciado sesión, AOMEI Partition Assistant Standard se ejecutará automáticamente. En la interfaz principal, haz clic con el botón derecho en el disco del sistema que contiene MBR dañado y selecciona Reconstruir MBR.
- Establece el tipo de MBR para Windows 10 en la ventana emergente. (Elige un tipo de MBR adecuado según tu sistema operativo).
- Haz clic en Aplicar y continuar en la barra de herramientas para confirmar la operación de reconstrucción y así reparar master boot record.
Palabras finales
Si necesitas reparar master boot record en tu ordenador con Windows 10, en esta guía te hemos proporcionado todas las alternativas que puedes probar para solucionar este problema. Si conoces otra forma efectiva de reparar master boot record que no hemos mencionado, por favor coméntala abajo.
Me llamo Javier Chirinos y soy un apasionado de la tecnología. Desde que tengo uso de razón me aficioné a los ordenadores y los videojuegos y esa afición terminó en un trabajo.
Llevo más de 15 años publicando sobre tecnología y gadgets en Internet, especialmente en mundobytes.com
También soy experto en comunicación y marketing online y tengo conocimientos en desarrollo en WordPress.