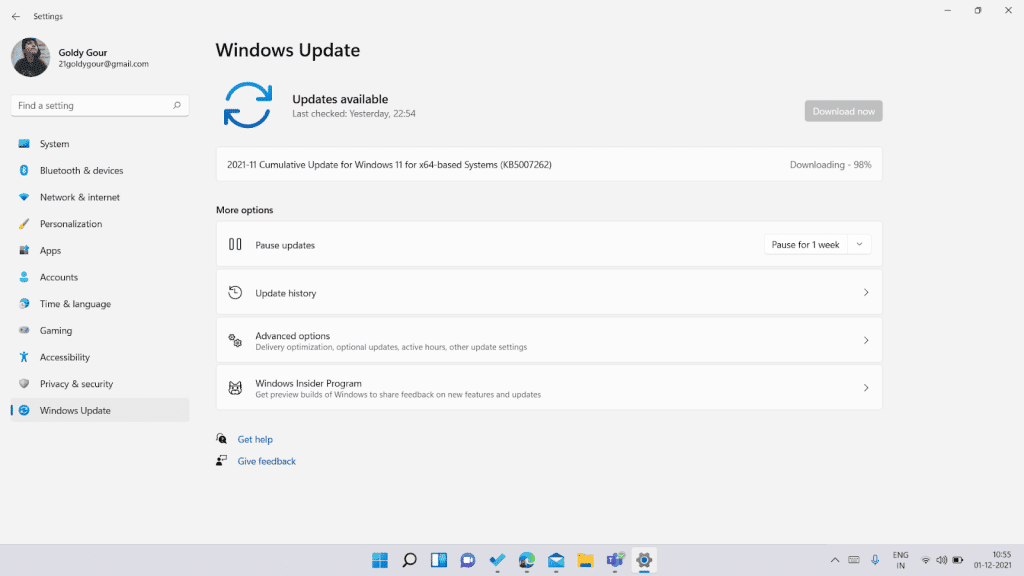
¿Qué es un error de servicio de Steam?
Steam es, con diferencia, la plataforma de juegos más utilizada y conocida para jugar en Windows.
Pero, como cualquier otro programa de Internet, no está exento de problemas.
Muchos usuarios se han quejado de que el servicio de atención al cliente de Steam aparece cuando Steam se carga por primera vez y les impide utilizarlo hasta que se resuelva el problema. La causa principal del error de servicio de steam es simplemente que steam no tiene suficientes permisos para actuar o acceder a un archivo que es vital para que el programa funcione o actualice los juegos.
Horrible, ¿verdad? Pero no te preocupes porque hay varios métodos que puedes probar para solucionar este error del servicio de vapor.
Soluciones para solucionar el error del componente de servicio de Steam en Windows 10
- Restaurar o reinstalar el servicio Steam
- Ejecutar Steam como administrador
- Ejecutar la reparación de Steam mediante Windows PowerShell
- Asegúrate de que el servicio Steam se inicia automáticamente
- Quitar el servicio de atención al cliente de Steam
- Reconfigurar el servicio Steam Shopper
- Añadir Steam al cortafuegos de Home Windows
- Restaurar la información del sistema corrupta
- Actualizar Home windows 10
Arreglar el error del servicio de Steam cada vez
Reinicia o reinstala el servicio de Steam
Si los pasos anteriores no te han funcionado. Siempre puedes probar a desinstalar Steam y volver a instalarlo. Lo más probable es que esto solucione el error que tienes con Steam.
Aunque reinstalar Steam es algo bastante fácil de hacer, hay algunas cosas que debes tener en cuenta antes de desinstalar Steam, como hacer una copia de seguridad de los juegos que tienes instalados en Steam.
Aquí tienes una guía rápida sobre cómo hacer una copia de seguridad de tus juegos en Steam.
- Inicia el cliente steam en tu PC.
- En la esquina superior izquierda, haz clic en steam, luego en copia de seguridad y restaurar juegos.
- Para crear una copia de seguridad de tus juegos, elige la primera opción (copia de seguridad de los programas actualmente instalados)
- Después de eso, se te pedirá que elijas los juegos de los que quieres crear una copia de seguridad.
- Elige los juegos de los que quieres hacer una copia de seguridad y haz clic en el botón de ok de la parte inferior de la ventana.
- Para el último paso, tendrás que buscar y elegir una carpeta de copia de seguridad en tu PC.
- Elige la unidad y el destino que quieres para la copia de seguridad y haz clic en Siguiente.
En cuanto a la desinstalación de Steam, sigue los siguientes pasos,
- Primero, haz clic en el botón de Windows y escribe en el campo de búsqueda Añadir o quitar programas, y luego pulsa el botón de búsqueda.
- Cuando aparezcan los resultados de la búsqueda, haz clic en ellos.
- En la nueva ventana, busca steam y haz clic en él.
- Haz clic en desinstalar.
- Ahora, utilizando este enlace oficial, puedes reinstalar Steam en tu sistema.
Solución del error de servicio de Steam
Actualización de Home windows 10
Para comprobar si tus ventanas están actualizadas o no, sigue las siguientes instrucciones:
- Abre Configuración en tu sistema.
- Una vez que lo tengas abierto, en la esquina superior derecha de la pantalla de configuración de Windows, verás el actualización de Windows icono. Adelante, haz clic en él
- Ahora, las actualizaciones que estén disponibles, instálalas.
- Ahora tus ventanas se actualizarán en los próximos minutos. ¿Y qué pasa si ya se ha actualizado? Entonces pasa al siguiente paso.
Ejecutar Steam como administrador
Si tu servicio de vapor se ejecuta en una cuenta de usuario local, es posible que tengas que ejecutarlo como administrador.
Ejecutar el servicio de streaming como administrador resolverá cualquier problema que encuentres. Ejecutar stream como administrador también te permite actualizar el servicio stream y hacer que funcione correctamente.
Para ejecutar stream como administrador, sigue los pasos que se indican a continuación:
- Abre el explorador de archivos.
- Ve a la carpeta donde se encuentra Steam en tu PC.
- Haz clic con el botón derecho del ratón en el archivo llamado steam.exe, y luego elige la opción de propiedades.
- Ve a la pestaña de compatibilidad y marca la casilla. Situado frente a Ejecutar este programa como administrador.
(También puedes pulsar la opción de cambiar la configuración para todos los usuarios si tienes varias cuentas en tu sistema).
Agregar Steam al firewall de Home Windows
Para añadir Steam al cortafuegos de Home Windows, sigue los siguientes pasos:
- En la bandeja del sistema, selecciona el icono de seguridad de Windows.
- Ve al cortafuegos y a la protección de la red.
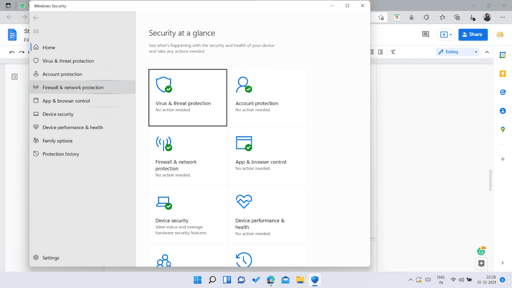
- Selecciona la opción de permitir una aplicación a través de un cortafuegos.
- Haz clic en editar la configuración.
- Marca ambas casillas (pública y privada) frente a steam y steam web helper.
(Si no encuentras steam y steam web helper en la lista, añádelos haciendo clic en permitir otra aplicación y añadiéndolos mediante.
- C:\N-Archivos de programa (x86)\N-Steam.exe para steam.
- Y C:\N-Archivos de programa (x86)\N-Steam\N-cef.win7x64\\N-steamwebhelper.exe para Steam Web Helper: respectivamente.
Error de instalación del servicio Steam
Servicio de reparación de vapores
Para reparar el servicio de atención al cliente de Steam, sigue los siguientes pasos:
- Presiona las teclas Windows y R simultáneamente para iniciar la utilidad de ejecución.
- En la utilidad de ejecución, en el campo de búsqueda escribe cmd y pulsa ctrl+mayús+entrada para ejecutar el símbolo del sistema como administrador.

- Dado que la ruta por defecto de steam es C:\N-Archivos de Programa (x86)\N-SteambinSteamService.exe , escribe C:\N-Archivos de Programa (x86)\N-SteambinSteamService.exe reparar.
- (Puedes comprobar fácilmente la ubicación del archivo de vapor haciendo clic con el botón derecho del ratón y eligiendo la opción de propiedades.
- Presiona la tecla Enter.
Reconfigurar el servicio Steam Shopper
Asegúrate de que el servicio Steam se inicia automáticamente
La configuración por defecto permite que la aplicación cliente de vapor se ejecute cuando sea necesario. Si permites que se ejecute automáticamente, podrás solucionar fácilmente el error del servicio de vapor.
Para hacer que la aplicación cliente steam se ejecute automáticamente, sigue los pasos que se muestran a continuación:
- Presiona las teclas Windows y R simultáneamente para iniciar la utilidad de ejecución.
- Escribe services.msc en el campo de búsqueda de la utilidad de ejecución.
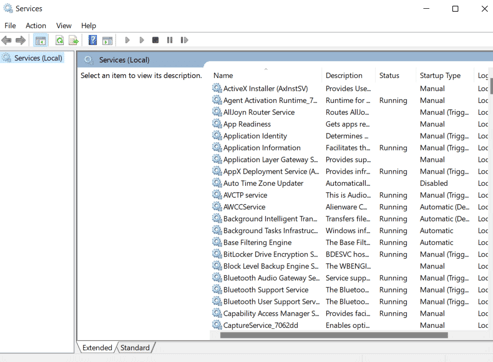
- En la ventana de servicios, localiza el servicio de cliente de vapor.
- En la pestaña general, cambia el tipo de inicio a automático.
- Haz clic en aplicar, luego en ok, y cierra la ventana.
Mantenimiento de errores del servicio de vapor
Ejecuta la reparación de Steam con Windows PowerShell
Reparar los errores del servicio de Steam utilizando Windows Powershell es uno de los muchos otros métodos que puedes utilizar para reparar el error. Si te encuentras con un error de los servicios de vapor, puedes repararlo fácilmente ejecutando el comando de reparación en Windows Powershell.
Para reparar el error de los servicios de vapor utilizando Windows Powershell, sigue los siguientes pasos:
- Primero, haz clic con el botón derecho del ratón en el menú de inicio.
- Entonces, selecciona la opción de Windows Powershell.
- Una vez que se abra la ventana de Powershell de Windows, escribe en C:\N-Archivos de programa (x86)\N-SteamService.exe/repair para ejecutar la reparación del servicio de steam.
Una vez completado el proceso de reparación, ejecuta Steam para comprobar el problema. Si el problema sigue sin solucionarse, pasa al siguiente método de la lista.
Error del servicio Steam
Restaurar la información corrupta del sistema
Puedes comprobar fácilmente si los archivos del sistema están dañados en Windows 10 ejecutando la aplicación de comprobación de archivos del sistema. Si hay archivos corruptos en tu sistema, sigue los pasos que se indican a continuación.
Antes de usar el SFC, es una buena idea poner tu dispositivo en modo seguro para evitar errores durante el escaneo. Así que para poner tu dispositivo en modo seguro, sigue los siguientes pasos:
- Abre Ejecutar buscándolo en la barra de tareas o ejecuta la tecla Windows + R para abrir la aplicación Ejecutar.
- Ahora introduce msconfig en la ventana de entrada y pulsa la tecla Enter.
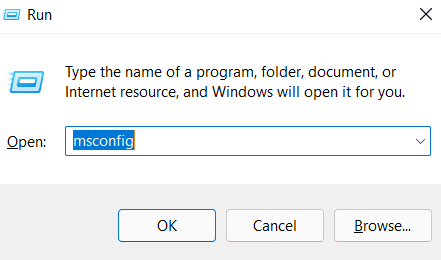
- Ahora, abre la pestaña Arranque y en las opciones de arranque, marca la opción de modo seguro y haz clic en Aceptar para aplicar los cambios.
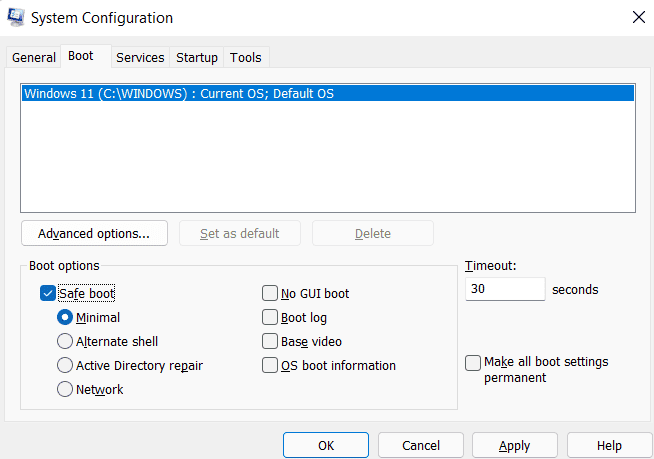
- Para ejecutar la herramienta SFC:
Paso:01 – Ve a la barra de tareas y busca cmd.
Paso:02 – Y selecciona Ejecutar como administrador.
Paso:03 – Ahora, escribe sfc /scannow y pulsa Enter.
Paso:04 – Ahora, el comprobador de archivos del sistema comenzará a escanear los archivos dañados. Y reparará todos los archivos por ti en cuestión de segundos.
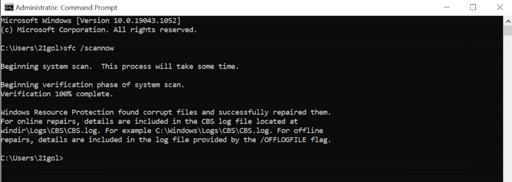
Lo más probable es que ya hayas solucionado el error del servicio de vapor si has llegado hasta aquí en este artículo. Si no, también puedes intentar desactivar tu antivirus. Ya que también puede hacer que el vapor no funcione correctamente.
Preguntas frecuentes
¿Qué es exactamente el «error del servicio de vapor»?
El error de servicio de vapor es un error que aparece cuando se carga vapor por primera vez.
¿Qué suele causar este «error del servicio de vapor»?
El hecho de que Steam no pueda acceder a ciertos archivos vitales, así como el hecho de que Steam no tenga suficientes permisos, puede estar causando este problema.
¿Qué debo hacer si mi vapor no funciona?
Sólo tienes que reiniciar tu PC o reinstalar steam para resolver este error.
Me llamo Javier Chirinos y soy un apasionado de la tecnología. Desde que tengo uso de razón me aficioné a los ordenadores y los videojuegos y esa afición terminó en un trabajo.
Llevo más de 15 años publicando sobre tecnología y gadgets en Internet, especialmente en mundobytes.com
También soy experto en comunicación y marketing online y tengo conocimientos en desarrollo en WordPress.