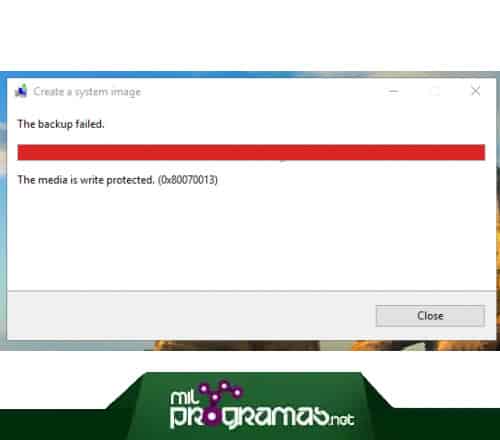
¿Quieres saber qué significa el error 0x80070013 y cómo solucionarlo? Muchas personas se han encontrado con este molesto mensaje que arroja el código de error 0x80070013. Esta codificación está relacionada la mayor parte cuando intentamos hacer operaciones como Restaurar sistema, hacer Copias de seguridad de Windows o simplemente ejecutar las Actualizaciones de Windows.
El error anteriormente mencionado, siempre viene con mensajes específicos, dependiendo de cada caso. Un ejemplo claro es la restauración de un estado del sistema, la restauración del sistema no se completó correctamente, los archivos del sistema y la configuración de tu computadora no se han modificado, entre otros. Aquí te mostraremos a reparar cada uno de estos casos específicos.
¿Cómo reparar el error 0x80070013?
Existen muchas formas de reparar el error 0x80070013, como intentar Restaurar sistema nuevamente y elegir un punto de restauración diferente. El error 0x80070013, que aparece en el sistema operativo Windows 10, indica un usuario que está intentando instalar un controlador en la computadora que ya está instalado.
Aquí puedes aprender sobre: Cómo Corregir El Error 0x800f0922 De Actualización En Windows 10
También es posible que estés intentando instalar un controlador que sea menor o incompatible con el sistema. Ahora que entendemos por qué ocurre este error, también podemos comprender qué sucederá en el sistema después de que aparezca.
El mensaje de error te impedirá instalar actualizaciones en Windows 10 y Windows Update se bloqueará cada vez que lo hagas. Dado que tu sistema aún necesitará realizar actualizaciones, debes solucionar el problema en forma de error 0x80070013 lo antes posible.
Afortunadamente, este problema se puede resolver de una manera bastante simple y rápida. Consiste en el hecho de que deberás reiniciar manualmente los componentes de Windows Update. Pero, no siempre funciona, si continúas viendo este error, puedes probar los siguientes métodos avanzados. Estas son as soluciones:
Solución 1: restauración del sistema, copia de seguridad o actualización de Windows
Cubriremos las siguientes correcciones para deshacernos del código de error 0x80070013 en Windows 10 como:
- Restablecer los componentes de Windows Update.
- Usar el solucionador de problemas.
- Utilizar el Comprobador de archivos de sistema y DISM.
- Utilizar CHKDSK.
- hacer la comprobación de las copias seguridad.
Para actualizaciones de Windows
- Restablecer los componentes de Windows Update: Debes eliminar el contenido de la carpeta SoftwareDistribution y restablecer la carpeta Catroot2.
- Usar el solucionador de problemas de Windows Update: Ejecuta el solucionador de problemas de Windows Update. También puedes intentar ejecutar el Solucionador de problemas de actualización en línea de Microsoft Microsoft Windows y ver si eso ayuda a resolver alguno de tus problemas.
Para restaurar el sistema
Utiliza el Comprobador de archivos del sistema y DISM:
- Paso 1: Ejecuta CMD como administrador y luego establece el siguiente comando para ejecutar la herramienta Comprobador de archivos de sistema: sfc / scannow.
- Paso 2: Luego, reinicia el sistema después de que se complete el análisis.
NOTA: También puedes utilizar un programa de terceros para iniciar la utilidad Comprobador de archivos de sistema y reparar el error 0x80070013.
- Paso 3: Ahora, para reparar los archivos de Windows Update usando DISM, abre el Símbolo del sistema (Admin)y escribe los siguientes tres comandos secuencialmente y uno tras otro y presiona ENTER:
- Dism / Online / Cleanup-Image / CheckHealth
- Dism / Online / Limpieza de imágenes / ScanHealth
- Dism / Online / Cleanup-Image / RestoreHealth
- Paso 4: Deja que estos comandos de DISM se ejecuten y luego reinicia tu computadora e intente nuevamente.
Si no funciona esta solucion al error 0x80070013, puedes pasar al siguiente método de reparación.
Solución 2: Usando CHKDSK
Paso reparar el error 0x80070013 usaremos la versión de línea de comandos de ChkDsk para hacer más.
- Paso 1: Ejecuta el símbolo del sistema como administrador y establece el siguiente comando: chkdsk: / f / r / x / b
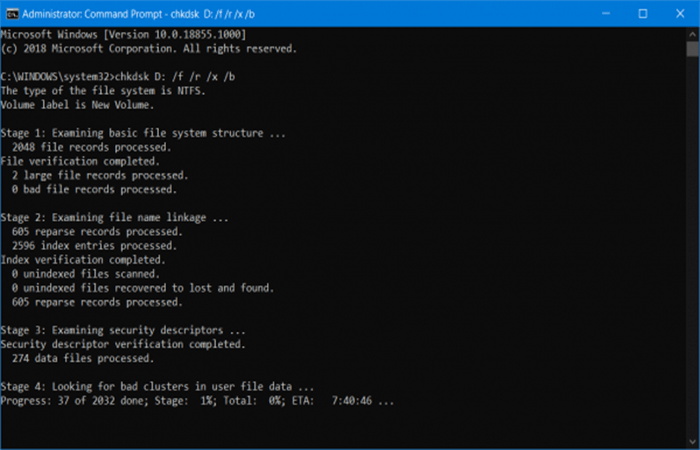
NOTA: Comenzará a buscar errores y los solucionará, o mostrará un mensaje que indica que Chkdsk no se puede iniciar porque el volumen está siendo utilizado por otro proceso. ¿Desea programar este volumen para que se verifique la próxima vez que se reinicie el sistema? (S / N)
- Paso 2: Presiona Ypara programar una verificación del disco en el próximo reinicio del sistema.
Si no funciona esta solución al error 0x80070013, puedes pasar al siguiente método de reparación.
Solución 3: Para copia de seguridad de Windows
La siguiente solución se usa verificando el estado del servicio de respaldo de Windows. Sigue los siguientes pasos:
- Paso 1: Escribe el comando de función mscen el cuadro de ejecución; el cual puedes llamar presionando la tecla Windows seguido de la R. Luego, haz clic en Iniciar búsqueda y presiona la tecla ENTER para abrir el Administrador de servicios de Windows.
- Paso 2: Luego, busca la opción llamada Servicio de copia de seguridad de Windows y haz doble clic en él para abrir la ventana de propiedades como en la imagen de ejemplo:
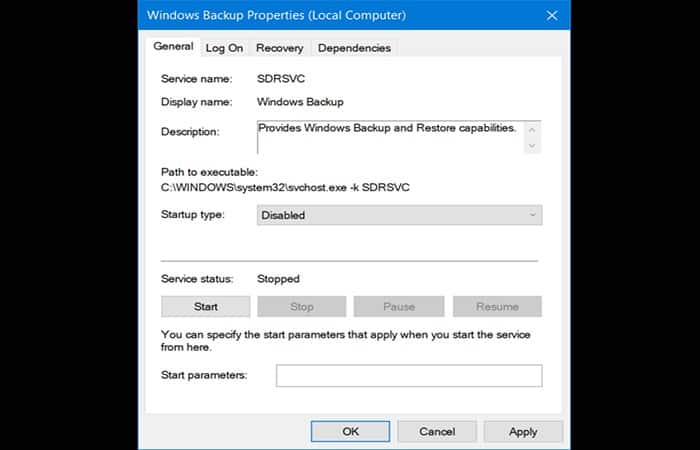
NOTA: Si el Tipo de inicio está configurado como Desactivado, cámbialo a Manual. Este servicio es esencial porque proporciona capacidades de copia de seguridad y restauración.
- Paso 3: Después, haz clic en Aplicar, luego reinicia tu computadora para que los cambios surtan efecto, y luego mira si esto resuelve el error 0x80070013 de tu computadora.
Si no funciona esta solución al error 0x80070013, puedes pasar al siguiente método de reparación.
Solución 4: Reiniciar los componentes de Windows Update manualmente
En este método, deberás utilizar el símbolo del sistema, que reiniciará los componentes de Windows Update. Para hacer esto, haz lo siguiente:
- Paso 1: Presiona la combinación de teclas Win + X, o haz clic con el botón derecho en Inicio.
- Paso 2: Selecciona «Línea de comando (administrador)»en el menú contextual. Si recibes un mensaje solicitando derechos administrativos, haz clic en «Sí».
NOTA: Una vez que estés en el símbolo del sistema, lo primero que debes hacer es detener los servicios de MSI Installer, Windows Update y Background Intelligent Transfer Service (BITS).
- Paso 3: Ingrese los siguientes comandos en el símbolo del sistema y presiona ENTER después de cada uno. Puede llevar algún tiempo ejecutar un comando, pero esto está en el orden de las cosas. Solo espera un poco. Estos son los comandos que debes escribir en orden:
- net stop wuauserv
- net stop cryptSvc
- bits de parada netos
- net stop msiserver
- Paso 4: Ahora que has detenido los servicios que quieres, debes cambiar el nombre de dos carpetas: Catroot2y SoftwareDistribution. Dado que el símbolo del sistema aún debería estar abierto, puedes hacerlo desde allí. Nuevamente, escribe los siguientes comandos y presiona ENTER después de cada uno:
- net start wuauserv
- net start cryptSvc
- bits de inicio neto
- net start msiserver
- Paso 5: Luego escriba (Exit) en el símbolodel sistema y ENTER para salir de la ventana.
Una vez realizados los pasos, se debe corregir el error. Si no funciona esta solución al error 0x80070013, puedes pasar al siguiente método de reparación.
Solución 6: Restablecimiento manual de los componentes de actualización de Windows
Para restablecer los componentes de Windows Update, debes usar algunos comandos de línea de comando de alto nivel.
- Paso 1: Para abrirlo, debes presionar las teclas Windows y X en tu teclado al mismo tiempo. Esto abrirá un menú de opciones donde debes seleccionar Símbolo del sistema (Administrador).
- Paso 2: Puede aparecer un mensaje de cuenta de usuario, solo haz clic en Sí para ejecutarlo.
- Paso 3: Una vez dentro, primero debes instalar el instalador de MSI, Windows Update Services y BITS.
- Paso 4: Ingresa los siguientes comandos y presiona la tecla ENTER detrás de cada uno. Ten cuidado al ingresar mal estas instrucciones, ya que los errores tipográficos o de ortografía pueden provocar errores en tu sistema. Te recomendamos que tengas paciencia, ya que puede llevar algún tiempo completarlo. estos son los comandos de ejecución:
- net stop wuauserv.
- net stop cryptSvc bits de parada de red.
- net stop msiserver
- Paso 5: Una vez finalizados los servicios, cambia el nombre de las carpetas Catroot2 y SoftwareDistribution. Esto se puede hacer directamente desde el mensaje que aparece escribiendo los siguientes comandos y presionando la tecla ENTER después de cada uno.
- ren C: \ Windows \ System32 \ catroot2 Catroot2.old
- ren C: \ Windows \ SoftwareDistribution SoftwareDistribution.old
- Paso 6: Luego, debes reiniciar los servicios que detuviste antes para que Windows Update continúe funcionando. Mientras aún te encuentra en el indicador alto, debes ingresr los siguientes comandos y recuerda presionar la tecla ENTER como de costumbre después de ingresar cada uno:
- net start wuauserv
- net start cryptSvc bits de inicio de la red
- net start msiserver
NOTA: Cuando haya terminado, simplemente cierra el símbolo del sistema haciendo clic en el cuadro X en la esquina superior derecha.
También te puede interesar: Qué Es Y Cómo Resolver El Error No Bootable Device Hit Any Key
Esperamos que estos métodos te hayan ayudado a reiniciar tu computadora con Windows 10. Cada una de estas soluciones han sido probadas por muchos profesionales, si no te funcionaron, te recomendamos que asistas a un servicio técnico.
Me llamo Javier Chirinos y soy un apasionado de la tecnología. Desde que tengo uso de razón me aficioné a los ordenadores y los videojuegos y esa afición terminó en un trabajo.
Llevo más de 15 años publicando sobre tecnología y gadgets en Internet, especialmente en mundobytes.com
También soy experto en comunicación y marketing online y tengo conocimientos en desarrollo en WordPress.