
Ubisoft; La empresa francesa de desarrollo de juegos con sede en Montreal que es conocida por auténticos bombazos como la serie Assassins Creed, la serie Far Cry, Rainbox Six Siege, la serie Prince of Persia y muchos otros superéxitos entre los jugadores. ¿A quién no le gustan los personajes que Ubisoft ha creado para nuestro entretenimiento? Ezio Auditore da Firenze (Assassins Creed II), Vaas (Far Cry 3), los Rabbids (Rabbids), Aiden Pearce (Watch Dogs), y la lista no termina pronto.

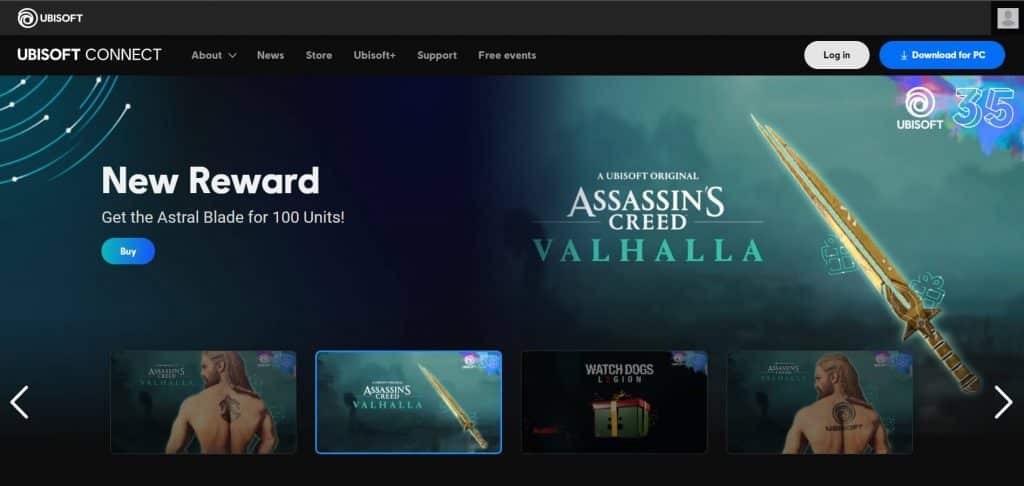
¿Qué causa el error Uplay Won’t Launch en tu ordenador?
Hay varias razones por las que Uplay no se lanza en tu sistema o impide cualquier juego creado por Ubisoft a través de la herramienta Uplay. Hemos recopilado una breve lista de posibles motivos y la justificación de su presencia en esta lista.
Falta de archivos DLL
Los archivos DLL (Dynamic Link Library) son esenciales para que una aplicación o programa se ejecute en tu ordenador Windows. Cuando estos archivos faltan o están dañados, puede ser muy difícil que la aplicación funcione. Hay varias razones por las que los archivos DLL del sistema pueden desaparecer de tu ordenador. Podría deberse a virus o a un software antivirus sospechoso.
Espacio RAM inadecuado
El ordenador necesita suficiente memoria de la CPU para ejecutar una aplicación. Cuando hay demasiadas aplicaciones ejecutándose en tu ordenador, el sistema puede no tener suficiente espacio para ejecutar el cliente Uplay. La aplicación Uplay no ocupa mucho espacio en la memoria RAM, pero cuando no se inicia en tu ordenador, significa que hay demasiados procesos o aplicaciones ejecutándose en primer y segundo plano de tu ordenador.
Herramienta antivirus activa.
La razón principal por la que los archivos .dll desaparecen del ordenador es por culpa del software antivirus. Cada vez que se instala un juego en tu ordenador, el proceso de instalación trae consigo un gran número de archivos .dll. Estos archivos pueden ser detectados como amenazas para el ordenador y eliminados del mismo. Excluir estos archivos puede llevar mucho tiempo, así que la única solución es desactivar el antivirus, lo que no es muy seguro.
Daño de caché
Cada aplicación que puede esperar un cambio en ella o con ella puede acumular caché. Esto significa que no sólo puede ocupar espacio de almacenamiento, sino también corromperse. Ninguna aplicación puede funcionar correctamente o cargarse completamente sin tener que lidiar con la caché corrupta. Lo mejor que puede pasar en una situación así es que pierdas el progreso del juego. Puede que incluso tengas que reinstalar el juego si la situación empeora.
Descargas de juegos incompletas
El juego debe terminar de descargarse completamente en tu ordenador antes de que puedas empezar a ejecutar el juego. El acceso directo al juego puede aparecer mientras la descarga está en curso.
Esto no significa que todos los archivos para ejecutar el juego estén disponibles en tu ordenador. Sigue comprobando la barra de descarga en la interfaz de Uplay para ver si los procesos de descarga e instalación se han completado.
Controlador de GPU antiguo o corrupto
Cuando se trata de juegos, la tarjeta gráfica y los controladores gráficos son muy importantes. Son los que ayudan a que el sistema ejecute el juego con fluidez, sin lag. Cuando el software del controlador de la GPU se ha vuelto viejo o está corrupto, puede haber problemas cuando ejecutes el juego o intentes iniciarlo.
Si la GPU de tu sistema no distribuye las imágenes y el rendimiento como antes, es posible que tengas un controlador gráfico dañado.
Especificaciones incompatibles
Para cada aplicación que se puede instalar en un ordenador, hay ciertos requisitos técnicos establecidos por los desarrolladores de la aplicación para obtener el mejor rendimiento y experiencia de usuario. Cuando el dispositivo no cumple los requisitos, no hay forma de que el hardware ejecute la aplicación correctamente.
A veces, cuando el sistema intenta ejecutar una aplicación incompatible, puede funcionar durante un breve periodo de tiempo, pero el hardware puede empezar a desbocarse, lo que puede provocar daños en el hardware.
Configuración del sistema operativo incompatible
Como las últimas versiones del sistema operativo (SO) Windows son bastante complicadas que las versiones anteriores, hay posibilidades de que la aplicación no funcione cuando se ejecuta en versiones antiguas del SO. Windows tiene la capacidad de cambiar la configuración para adaptarse a una versión anterior del sistema operativo.
Un cliente de Uplay anticuado
El cliente Uplay también es un factor a tener en cuenta aquí. Cuando la aplicación Uplay está desactualizada, puede que no se inicie en tu pantalla. Incluso si lo hace, pedirá al usuario que actualice el cliente antes de poder utilizarlo. Puedes conseguir el instalador actualizado del cliente Uplay en el sitio web de Ubisoft.
Soluciones para intentar solucionar el error Uplay Won’t Launch
- Iniciar Uplay con el acceso directo del escritorio
- Arranca el PC
- Iniciar el juego sin el cliente Uplay
- Inicia el juego en modo de compatibilidad con el sistema operativo
- Abre el juego con una elevación de administrador
- Desactiva tu aplicación antivirus durante un tiempo
- Actualiza el software del controlador gráfico a la última versión
- Instalar la biblioteca universal de tiempo de ejecución C
- Instala de nuevo el paquete Microsoft Visual C++ Redist
- Echa un vistazo a la caché del juego
- Borra los archivos de caché del juego que estén dañados
- Descarga las actualizaciones del cliente Uplay
- Desinstalar y volver a instalar la aplicación Uplay en tu sistema
- Activa tu sistema en un estado de arranque limpio
Haz que el cliente de Uplay se inicie en tu sistema
Inicia Uplay con el acceso directo del escritorio
Cuando instalas por primera vez la aplicación Uplay en tu sistema, la aplicación te pregunta si quieres colocar un acceso directo en el escritorio del ordenador. Si eliges esta opción, obtendrás un acceso directo al escritorio sin más complicaciones.
Si eliges esta opción, obtendrás un acceso directo en el escritorio sin más complicaciones: «wp-block-image».

Reiniciar el PC
Otra solución sencilla a este problema es intentar reiniciar tu sistema. Reiniciar tu ordenador puede dar lugar a una serie de mejoras que sólo se notan si se comprueba un informe. Se trata de un ajuste rápido que recomendamos como primer paso para resolver los problemas del dispositivo, independientemente del mismo.
Cuando las actualizaciones estén disponibles para su instalación, reiniciar el PC te ayudará a instalarlas. Si no se han guardado algunos ajustes del sistema, se restablecerán por defecto. Se eliminarán algunos de los archivos temporales.
Esta es una buena manera de asegurarse de que el sistema está configurado correctamente.
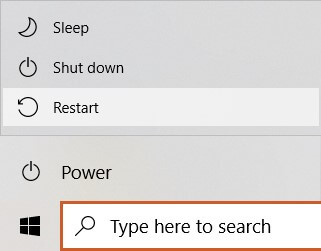
Lanzamiento del juego sin el cliente Uplay
Si lo que quieres es lanzar el juego en tu ordenador y no utilizar las funciones del software Uplay, puedes lanzar directamente el juego; no necesitas utilizar el cliente Ubisoft Connect. Puedes ir directamente a la carpeta de instalación y abrir los juegos mediante su archivo ejecutable.
Puedes preguntarnos si podrás ejecutar los juegos sin tener que lanzarlos a través de la plataforma Ubisoft connect. Se trata de una pregunta muy válida, ya que otra plataforma importante, Steam, permite a los usuarios ejecutar los juegos directamente aunque la carpeta de instalación y el archivo ejecutable del juego (.exe) estén disponibles en tu ordenador.
Si hay que lanzar los juegos con un segundo lanzador después de abrirlos a través de Steam, puede que la aplicación no se abra. Un buen ejemplo de esto es el juego GTAOnline, que no se carga ni se inicia a menos que se haga a través de Steam.
Cuando se trata de ejecutar un juego descargado a través de Uplay, el cliente te permite ejecutar los juegos sin problemas, ya que no es necesario otro lanzador o plataforma para ayudar a lanzar el juego. La decisión de utilizar o no la aplicación Uplay es un factor que debemos tener en cuenta para no encontrarnos con problemas cuando el sistema intente lanzar el juego.
Lanzamiento del juego en modo de compatibilidad con el sistema operativo
La aplicación Uplay puede tener problemas para iniciarse en tu sistema cuando no es compatible con la versión del sistema operativo instalado en tu ordenador. Esto puede ocurrir con muchas aplicaciones. Precisamente por eso, Windows permite a los usuarios ejecutar programas como si fueran compatibles con versiones anteriores del sistema operativo.
Puedes elegir qué ajustes de la versión del sistema operativo deben aplicarse al software antes de que se inicie en tu ordenador. A continuación te explicamos cómo puedes iniciar el juego en modo de compatibilidad en un ordenador con Windows 10.
- Ve al lugar de instalación de la aplicación. Si no has elegido la ubicación de instalación por defecto, puedes encontrarla abriendo la aplicación Uplay > Biblioteca de juegos > «Título del juego» > Localizar título instalado.
- Ahora navega hasta el archivo ejecutable del Juego y haz clic con el botón derecho del ratón sobre él para abrir un menú emergente contextual.
- Elige la opción Propiedades de la lista de opciones para abrir la ventana correspondiente.
- En esta ventana, ve a la pestaña Compatibilidad y localiza la casilla ‘Ejecutar este programa en compatibilidad para’.
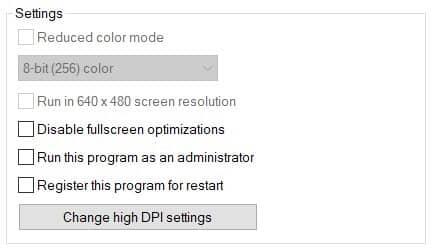
- Desde el menú desplegable que se acaba de poner a tu disposición, puedes elegir las opciones del sistema operativo heredado para ejecutar la aplicación.
- Guarda los cambios que acabas de hacer y reinicia tu ordenador para aplicar estos cambios.
Puedes utilizar los mismos pasos para iniciar la aplicación Uplay también en modo de compatibilidad, donde tendrás que utilizar la aplicación Uplay en lugar del ejecutable del juego.
Si la aplicación Uplay no funciona en una versión del sistema operativo, intenta utilizar la siguiente. Si nada de esto te funciona, puedes descartar los problemas de incompatibilidad del sistema operativo como causa de que no puedas ejecutar Uplay en tu ordenador.
Abre el juego con una elevación de administrador
Cuando el cliente de Uplay o el juego no tienen privilegios de administrador del sistema, puede haber un problema cuando intentas abrir la aplicación de Uplay o ejecutar un juego desde ella. Como administrador del sistema, puedes proporcionar privilegios de elevación a la aplicación.
Puedes proporcionar privilegios de administrador temporales o permanentes a la aplicación. Si sólo lo necesitas, por ahora, puedes simplemente hacer clic con el botón derecho del ratón en la aplicación y elegir la opción Ejecutar como administrador en el pequeño menú contextual.
Si no quieres hacer esto cada vez, puedes configurar el ordenador para que ejecute automáticamente este programa con derechos de administrador. Estos son los pasos para hacerlo –
- Haz clic con el botón derecho del ratón en la aplicación del juego. Estos pasos deben implementarse en el archivo lanzador/ejecutable del juego que se encuentra en la ubicación instalada del juego.
- Selecciona la opción Propiedades y aparecerá en tu pantalla la ventana de propiedades de la aplicación.
- Desplázate a la pestaña Compatibilidad y marca la casilla Ejecutar este programa como administrador.
Aplica estos cambios y guárdalos en tu sistema.
Desactiva tu aplicación antivirus durante un tiempo
El cortafuegos de Windows es una herramienta valiosa. Te protege de la infección por virus a través de Internet. El cortafuegos de cualquier software antivirus de terceros funciona de la misma manera. La principal desventaja de estos programas es que pueden impedir que otros servicios se conecten a Internet por miedo a infectarles con un virus u otro material dañino.
Siempre puedes desactivar el cortafuegos y el antivirus de Windows para ver si estas son las verdaderas causas del problema de Uplay won’t Launch en tu ordenador. Puedes desactivar el antivirus utilizando la propia aplicación antivirus o el acceso directo de la barra de tareas.
En cuanto al cortafuegos de Windows Defender, siempre puedes desactivarlo mediante la configuración de Windows Defender o la parte del Panel de control dedicada al cortafuegos de Windows Defender.
Actualiza el software del controlador gráfico a la versión más reciente
Como los adaptadores de pantalla ayudan al procesador a ejecutar juegos y otras aplicaciones complicadas desde el punto de vista gráfico en el ordenador, es necesario actualizarlos. Aunque este método no te funcione, tener un controlador de GPU actualizado siempre es una ventaja, ya que permite una mejor renderización de los gráficos y la salida de las imágenes al jugar, editar multimedia o ver vídeos.
Puedes descargar e instalar actualizaciones a través de una interfaz de software de terceros para tus tarjetas gráficas, como GeForce Experience de NVIDIA o Radeon Adrenalin de AMD, siendo el único requisito una buena conexión a Internet.
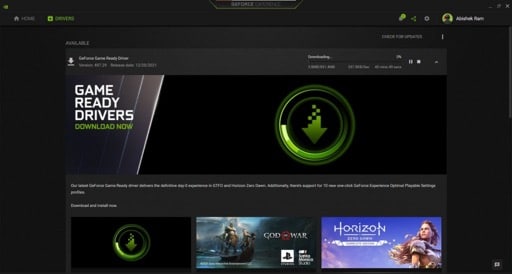
El último método es obtener manualmente una actualización de la versión del software del controlador de la GPU. Este paso es un poco más complicado que los anteriores.
La ventana del Administrador de dispositivos (devmgmt.msc) debe estar abierta inicialmente para comenzar el proceso. El menú Enlace rápido/Usuario avanzado (Ctrl + X), la utilidad Ejecutar (Windows + R) y el cuadro de búsqueda de la barra de tareas son formas de acceder a esta ventana en tu ordenador.
La ventana del Administrador de dispositivos está abierta.
Una vez abierta la ventana del Administrador de dispositivos, busca la categoría Adaptadores de pantalla. Puedes ampliar una sección haciendo clic en su título. En este caso, verás las tarjetas gráficas integradas y dedicadas de tu ordenador.
Haz clic con el botón derecho en un dispositivo y selecciona Propiedades en el menú contextual para abrir la ventana de propiedades del controlador.
Si eliges Actualizar, se te dirigirá a un asistente de actualización, donde deberás elegir SBúsqueda automática de controladores.
Se comprobarán las actualizaciones disponibles en tu máquina y en Internet, y se descargarán. Se instalarán automáticamente tras un simple reinicio del sistema operativo. Esta opción también está disponible en la pestaña Controlador de las propiedades del dispositivo.
Una vez completada la descarga del software del controlador, debes reiniciar el ordenador para instalarlo.
Instalación de la biblioteca universal de tiempo de ejecución C
Los archivos DLL que faltan pueden volver a introducirse en tu sistema mediante las bibliotecas de tiempo de ejecución. En el caso de que el problema sea que Uplay no se inicia, es posible que tengamos que instalar la biblioteca Universal C Runtime. Normalmente se instala con el propio cliente Uplay. Pero hay casos en los que este paquete se corrompe o es detectado como una amenaza para el sistema por una herramienta antivirus.
Los usuarios de Windows pueden utilizar estos pasos para descargar e instalar la biblioteca Universal C Runtime en su ordenador. Es importante que lo hagas como administrador del sistema.
- Abre un navegador y visita el sitio web de Microsoft.
- Aquí, busca la Librería universal C en tiempo de ejecución.
- Descarga el paquete correcto. Es posible que tengas que elegir el idioma para instalarlo.
- Extrae este paquete en tu sistema y reinicia el PC para que se apliquen todos estos cambios.
Instala de nuevo el paquete Microsoft Visual C++ Redist
La instalación de los archivos Redist de Microsoft Visual C++ puede devolverte todos los archivos .dll que perdiste tras un análisis de virus. Esta debe ser la solución más fácil para resolver el problema de que Uplay no se inicie en Windows 10. Puedes obtener la Redist de Microsoft Visual C++ en el sitio web de Microsoft. Una vez que ejecutes el instalador, se instalará un conjunto de archivos DLL en el siguiente directorio -.
C:\NWindows\NSystem32
Si es necesario, siempre puedes descargar una copia de la DLL de Internet y colocarla en el directorio de instalación del juego.
Echa un vistazo a la caché del juego
Si la caché del juego está dañada o se ha eliminado, no podrás ejecutar la aplicación Uplay ni ningún otro juego a través de ella. Puedes comprobar la integridad de los archivos del juego con el siguiente procedimiento. No utilizaremos la herramienta Uplay, sino el cliente Steam instalado en tu ordenador.
- Inicia el software Uplay y cierra la sesión de tu perfil de Ubisoft.
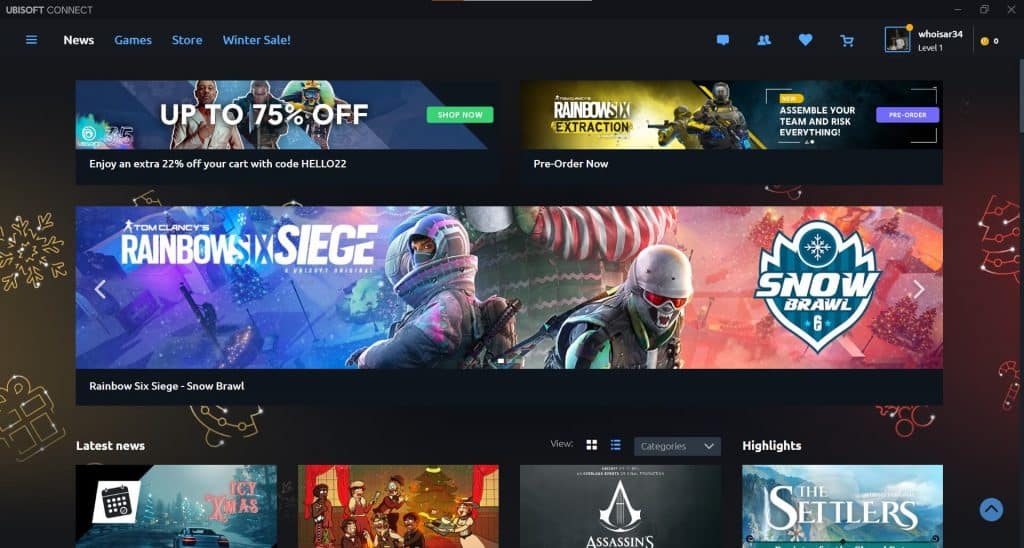
- Abre la aplicación Steam y ve a la página del juego. Lo encontrarás en la biblioteca de juegos.
- Selecciona la opción Gestión y elige Propiedades.
- Aquí, ve a la pestaña Archivos Locales.
- En esta ventana, haz clic ahora en la opción Comprobar la integridad del archivo del juego.
Una vez completado el proceso, intenta lanzar el juego a través de Steam. Esto siempre lanzará la aplicación Ubisoft Connect si intentas ejecutar un juego de Ubisoft.
Eliminar los archivos de caché del juego dañados
No hay una forma fácil de averiguar qué archivo de caché está dañado y cuál está limpio. La única forma de eliminar la caché corrupta de tu aplicación Uplay y de los juegos de Ubisoft es borrarlos todos. Si no sabes dónde encontrar la caché de Ubisoft, intenta buscar en este directorio…
C:\N-Archivos de programa (x86)\N-Ubisoft Game Launcher\NcacheBorra todos los archivos de esta ubicación y reinicia el sistema. La aplicación Uplay debería funcionar bien.
Descarga las actualizaciones del cliente Uplay
Cuando haya actualizaciones disponibles para el cliente de Uplay, recibirás notificaciones cuando abras Uplay. Un cliente de Ubisoft más nuevo significa nuevas características y menos errores y fallos. La versión actualizada puede descargarse desde el sitio web o a través del propio Cliente de Ubisoft.
Desinstalar y volver a instalar la aplicación Uplay en tu sistema
Uno de los últimos pasos que puedes dar en relación con el problema de que Uplay no se inicie es comprobar si la aplicación se ha instalado completamente en tu sistema. Tendrás que desinstalar y volver a instalar la propia aplicación Uplay.
Para ello, puedes utilizar las opciones de desinstalación de la sección Añadir o quitar programas (Configuración de Windows) o de la sección Programas y características (Panel de control de Windows). Una vez completado el proceso de desinstalación, se puede descargar la fuente del cliente Ubisoft Connect desde el sitio web de Ubisoft Connect.
Nota: El instalador del cliente Uplay tiene un tamaño de unos 200 MB y es un instalador sin conexión. Una vez completada la instalación, tendrás que iniciar sesión con una cuenta de Ubisoft existente o crear una nueva.
Activa tu sistema en un estado de arranque limpio
Puedes intentar arrancar el sistema en modo seguro para resolver este problema. Esto ayudará a determinar de dónde procede el problema de Uplay en tu ordenador. Si el problema no existe cuando el sistema está en modo seguro, significa que el problema no se debe al controlador.
Esto es lo que puede ayudarte a poner tu sistema en modo seguro o en estado de arranque limpio.
- Abre la herramienta Ejecutar (Windows + R) y escribe en ella el comando msconfig, luego pulsa Intro. Este es el comando que abrirá la ventana de configuración del sistema.
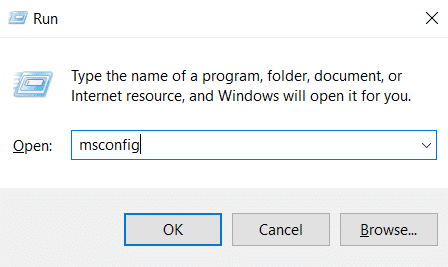
- Selecciona la opción Cargar elementos de inicio en el botón de opción Inicio selectivo de la pestaña General.
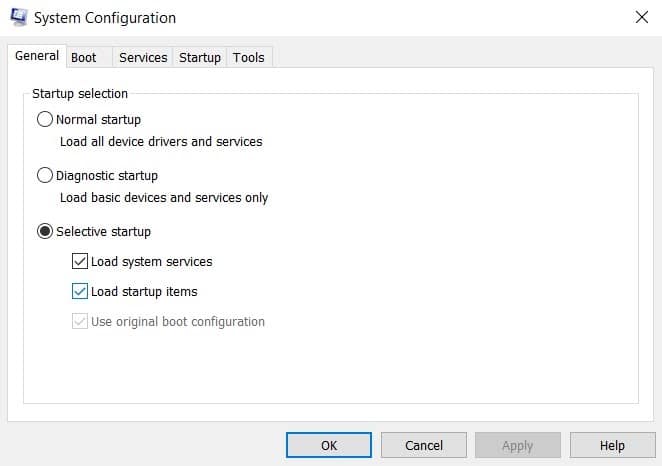
- Activa la opción Ocultar todos los servicios de Microsoft en la pestaña Servicios. A continuación, en la esquina inferior izquierda de la ventana, haz clic en Desactivar todo.
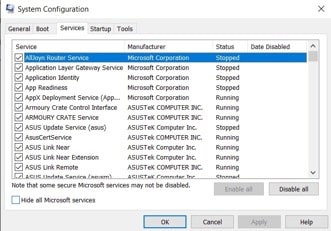
- Selecciona el enlace Abrir el Administrador de tareas de la pestaña Inicio.
- Ve a la pestaña Servicios de la ventana del Administrador de Tareas y desactiva los procesos que se estén ejecutando actualmente.
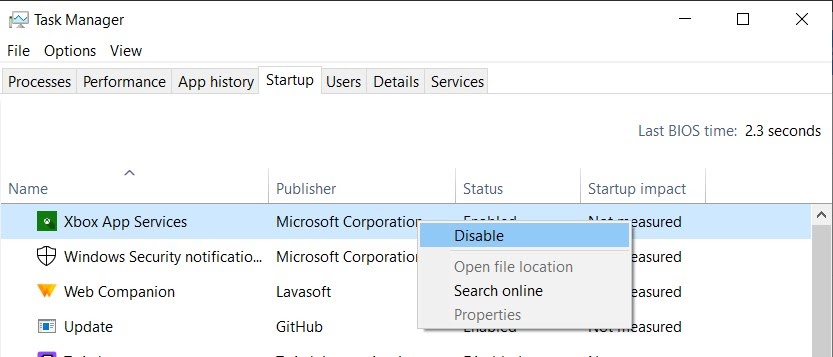
- Cierra el Administrador de Tareas así como las ventanas de configuración del sistema.
- Para realizar un arranque limpio, reinicia tu ordenador.
- Una vez que el sistema haya arrancado, ve a Configuración de Windows y descarga las actualizaciones. Encontrarás las descargas disponibles en la página de Windows Update.
Las técnicas anteriores son todos los trucos recomendados que puedes utilizar para que tu aplicación Uplay funcione en tu ordenador. Si sigue sin funcionar, puedes intentar hablar con el equipo de soporte de Ubisoft, que puede tener otras sugerencias para ti. ¡Disfruta del juego!
Preguntas frecuentes
¿Cómo puedo solucionar el fallo del Uplay Launcher?
Para arreglar el fallo del Uplay Launcher, puedes simplemente intentar ofrecer compatibilidad y privilegios de administrador al Uplay Launcher. También puedes probar a ejecutar el juego a través de Steam y borrar la caché del juego después de comprobar la integridad de tus archivos de Uplay y Ubisoft.
¿No puedo conectarme a Ubisoft Connect Ps4?
La razón principal por la que no puedes acceder a Ubisoft Connect en tu consola PlayStation 4 es un problema de red. Puedes intentar restablecer la conexión de red apagándola y encendiéndola de nuevo. Cambiar el router de la red y la propia consola PS4 puede ayudar a resolver este problema. Si sospechas que hay un problema con los servidores de Ubisoft, puede que tengas que esperar.
¿Por qué no puedo abrir Ubisoft Connect?
Estas son algunas de las razones por las que no podrás iniciar la aplicación Ubisoft Connect en tu ordenador.
– Archivos que faltan
– Antivirus activo
– Cliente Uplay obsoleto
– Controladores de GPU antiguos
¿Por qué mi Ps4 no se conecta a Ubisoft?
Una consola no puede conectarse a un servidor de juegos o a cualquier otro cliente online cuando tiene problemas de red. Puedes reiniciar tu PlayStation 4 y restablecer la conexión de red para ver si eso ayuda a solucionar el problema.
¿Assassin’s Creed Odyssey no lanza Uplay?
Un factor principal que hay que tener en cuenta en relación con juegos como Assassin’s Creed Odyssey es que requiere unas especificaciones medias o altas para lanzarse y funcionar sin problemas. Esto significa que las especificaciones de gama baja no podrán soportar la carga de ejecutar este juego en su hardware. Otros factores, como los problemas de los controladores y los archivos de juego corruptos, también son posibles explicaciones de este problema.
Me llamo Javier Chirinos y soy un apasionado de la tecnología. Desde que tengo uso de razón me aficioné a los ordenadores y los videojuegos y esa afición terminó en un trabajo.
Llevo más de 15 años publicando sobre tecnología y gadgets en Internet, especialmente en mundobytes.com
También soy experto en comunicación y marketing online y tengo conocimientos en desarrollo en WordPress.