Steam es una plataforma de juegos masivos online para PC. Sirve tanto de tienda online como de plataforma social para charlar con tus amigos. Viene con varias herramientas valiosas. Te permite comprar y jugar a todos tus juegos favoritos.
Viene con varias herramientas valiosas.
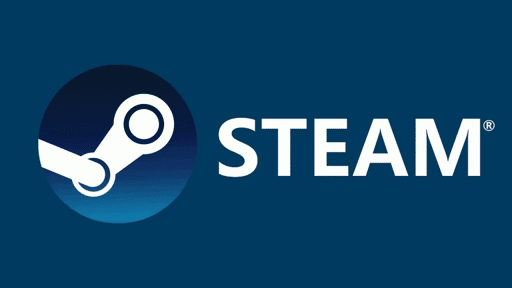
¿Qué causa el problema «Steam cree que el juego se está ejecutando» en Windows 10?
He evaluado los procedimientos de reparación y he estudiado las opiniones de los usuarios. Estas son las causas más típicas de este problema, según mis investigaciones.
Operaciones de fondo.
Se trata de un sistema de gestión de la información.
Si acabas de encontrarte con este problema, es una buena idea cerrar todos los programas en segundo plano. Podrían estar incitando a la lucha. Para ello, ve al gestor de tareas. Para eliminar el problema, detén todos los procesos en segundo plano.
El caché está desajustado.
Se trata de un sistema de gestión de la información.
La caché de Steam puede corromperse en varias circunstancias. Esto puede hacer que la aplicación se bloquee al iniciarse. Esto puede llevar a un problema en el que Steam piense que el juego se está ejecutando. Es muy recomendable borrar la caché para que la aplicación pueda reemplazarla.
Los archivos del juego se han corrompido.
Se trata de un sistema de gestión de la información.
Los archivos de instalación del juego se han corrompido, lo que ha provocado este error. Debido a una mala configuración del dispositivo de almacenamiento, los archivos del juego pueden estar corruptos. Esto puede causar problemas si steam piensa que el juego se está ejecutando. Se recomienda que elimines el juego de tu ordenador y lo vuelvas a instalar.
Problemas similares a «Steam cree que el juego se está ejecutando no está en el Administrador de tareas»
Estos son algunos de los problemas más comunes que encontramos al jugar a los juegos de Steam.
Cuando Steam dice que el juego se está ejecutando, no es así.
Abre el Administrador de Tareas en tu ordenador y termina todos los procesos relacionados con el juego. Si el problema persiste, puedes intentar desactivar o desinstalar tu programa antivirus.
El juego de Steam está en funcionamiento; sin embargo, no se inicia.
Comprueba la integridad de los archivos del juego para asegurarte de que el juego funciona correctamente. La ventana de bienvenida del juego está oculta. Luego ejecuta el juego en modo de compatibilidad.
Steam dice: «El juego se está jugando en otro ordenador».
Cuando intentas abrir el juego, recibes un aviso de error. A continuación, reinicia Steam en tu ordenador. El problema también se puede solucionar cerrando el juego en el administrador de tareas. Hay muchas soluciones adicionales en las áreas siguientes que pueden ayudarte a resolver tu problema.
El juego parece funcionar en Steam, pero no se abre.
En este caso, la cuenta de usuario necesita reubicar todos los juegos instalados en una nueva ubicación. Este problema también se puede solucionar actualizando el controlador de la tarjeta gráfica. También desactiva el antivirus y vuelve a instalar el juego.
Después de pulsar el «botón de jugar» en Steam, el juego no se inicia.
El usuario debe comprobar la integridad de los archivos del juego. Comprueba si el juego se ha instalado correctamente. También puedes solucionar el problema ejecutando Steam como administrador.
Soluciones para arreglar el juego de Steam que no funciona pero dice que sí, no se abre
- Restaurar el cliente de Steam
- Cierra el juego en el administrador de tareas
- Parada por la fuerza/juego de la muerte
- Comprueba la integridad de los archivos del juego y borra la caché de descargas
- Desactivar la superposición de Steam
- Borra la carpeta «Appcache»
- Cierra el lanzador del juego en la bandeja del sistema
- Reinicia tu PC
- Reinstalar el juego
- Reinstalar el cliente de Steam
1. Reinicia el cliente de Steam
Reiniciar Steam es una forma fantástica de resolver diversos problemas relacionados con Steam. Recomiendo a los usuarios que utilicen el administrador de tareas para reiniciar Steam. Debes seguir las siguientes instrucciones.
Abre el Administrador de tareas. Utiliza Ctrl + Shift + Esc. También puedes pulsar Ctrl + Alt + Supr y elegir Administrador de tareas en la siguiente pantalla.
Esta es la pestaña de Procesos por defecto, donde puedes ver todos los servicios que se están ejecutando en tu ordenador.
Identifica Steam desplazándote hacia abajo hasta que lo veas. Cuando la encuentres, haz clic con el botón derecho del ratón y selecciona la opción Finalizar tarea.
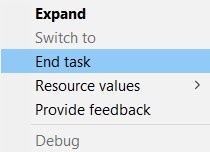
- Espera hasta que todos los procesos se hayan detenido por completo.
- Ahora reinicia Steam en tu PC y comprueba si el error persiste.
2. Cierra el juego en el administrador de tareas
Si reiniciar el juego no funciona, es posible que siga ejecutándose en segundo plano a pesar de haberlo cerrado en el cliente de Steam.
- Abre el gestor de tareas.
- Localiza los ejecutables y servicios del juego. El formato varía, pero la iteración más típica es el nombre del juego.
- En Windows, busca el nombre del ejecutable en el directorio del juego.
- Elige «Propiedades» en el botón derecho del juego en la biblioteca de Steam.
- La pestaña «Archivos locales» es la siguiente, seguida de la opción «Examinar archivos locales»
- Haz clic en el servicio una vez más, y luego haz clic en «Finalizar la tarea»
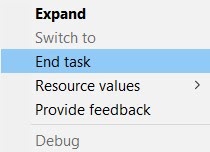
- Para estar seguro, reinicia Steam como se ha descrito anteriormente.
- Inicia el juego
3. Forzar el apagado/desactivar el juego
- Busca «Símbolo del sistema» pulsando el botón «Buscar» en la barra de tareas.
- Selecciona «Ejecutar como administrador» en el menú contextual cuando hagas clic con el botón derecho del ratón en «Símbolo del sistema».
- Ahora, en el cuadro de comandos, escribe el siguiente comando y pulsa intro para ejecutarlo.
- Lista de tareas
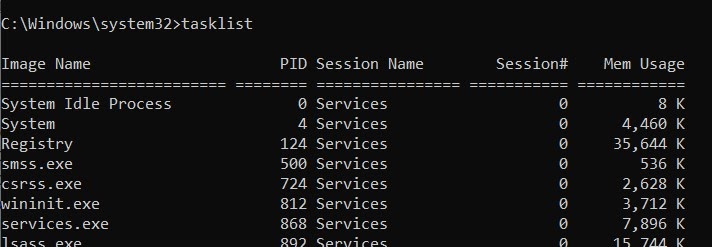
- Anota el número «PID» correspondiente al ejecutable del juego.
- Para eliminar el problema de «Steam cree que el juego se está ejecutando», fuerza la detención del juego a través del Símbolo del sistema.
- Entonces escribe el comando que aparece a continuación en el prompt y pulsa enter para ejecutarlo.
- Taskill /PID XXXX /f
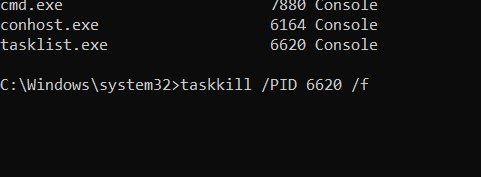
- Sustituye XXXX por el número de PID que acabas de anotar en la lista de tareas.
- Intenta reiniciar tu juego después de terminar forzosamente esta tarea. Esperemos que el problema se haya solucionado ya.
4. Comprueba la integridad de los archivos del juego y limpia la caché de descargas
Si tus juegos de Steam no se inician, puedes solucionar el problema comprobando la integridad de los archivos del juego.
Tus datos pueden estar corruptos y causar problemas con el juego. Sin embargo, puedes solucionar eficazmente el problema comprobando la integridad de los archivos del juego.
- Haz doble clic en el juego que te da problemas en Steam.
- Selecciona la pestaña «Comprobar la integridad de los archivos del juego» en la pestaña «Archivos locales»
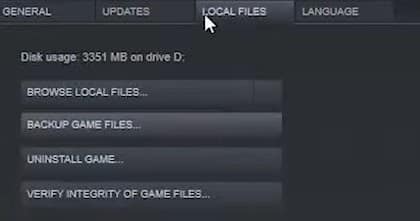
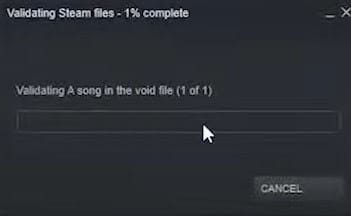
- Selecciona «Configuración» en el icono «Steam» de la esquina superior derecha de la ventana del cliente.
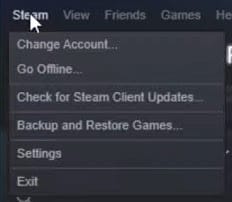
- Ve a «Descargas» y selecciona el botón «Borrar caché de descargas» para borrar la caché de descargas.
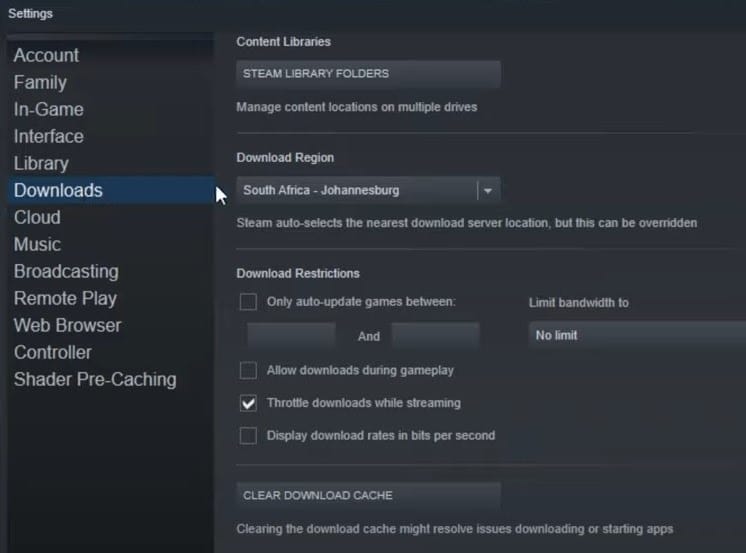
- Ejecuta tu juego desde el cliente de Steam para ver si sigues teniendo el problema de «Steam cree que el juego se está ejecutando»
5. Desactivar la superposición de Steam
- Para empezar, abre «Steam» y ve a la página «Biblioteca». Localiza el juego con el que tienes problemas en el lado izquierdo.
- Selecciona «Propiedades» en el menú contextual haciendo clic con el botón derecho del ratón en el juego que está causando problemas.
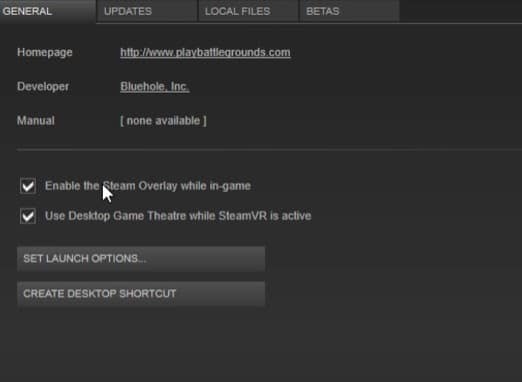
- Ahora ve a la página «General» y desmarca la casilla junto a «Activar la superposición de Steam mientras se juega».
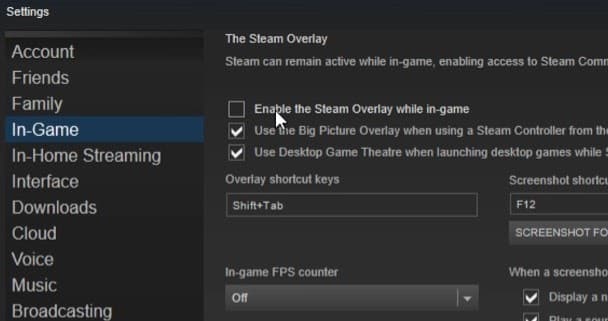
- Ahora reinicia Steam y comprueba si el problema sigue existiendo.
6. Eliminar la carpeta «Appcache»
- Para abrir el «Administrador de Tareas», pulsa «Ctrl + Shift + Esc» en el teclado y ve a la pestaña «Detalles»
- Ahora busca y selecciona todos los procesos que estén relacionados con «steam.exe» o el lanzador de juegos.
- Haz clic en «Finalizar tarea» en la lista de aplicaciones que se ejecutan en tu ordenador.
- Para abrir el «Explorador de archivos», pulsa «Win + E» en el teclado y ve a la siguiente ruta.
- La carpeta «Steam» en «C: Archivos de programa (x86)»
- Para eliminar la carpeta «caché de aplicaciones», haz clic con el botón derecho del ratón sobre ella y pulsa la tecla «Eliminar» del teclado.
- Después de eliminar esta carpeta, reinicia el juego para ver si el error se ha resuelto.
7. Cierra el lanzador del juego en la bandeja del sistema
- Ve a la parte inferior derecha de la barra de tareas, haz clic en el símbolo «^».
- Para salir de la aplicación, pasa el ratón por encima del icono de «Steam» o «Juego», haz clic con el botón derecho y selecciona «Salir».
- Después de cerrar la aplicación, reiníciala y comprueba si el error sigue existiendo.
8. Reinicia tu PC
No puedes encontrar el proceso que mantiene el juego en funcionamiento y te impide apagarlo. Lo mejor es simplemente reiniciar tu ordenador, ya que así te aseguras de que todos los procedimientos se han completado.
Inicia Steam como administrador y reinicia el juego después de que tu sistema se haya reiniciado. Normalmente debería iniciarse sin el aviso de error de que el juego ya se está ejecutando desde Steam.
9. Reinstala el juego
Si un reinicio no determina el problema, intenta reinstalar el juego. Este método requiere volver a descargar todos los archivos del juego.
- Inicia Steam.
- Haz clic con el botón derecho del ratón en el juego y selecciona «Biblioteca».
- Selecciona «Desinstalar» de la lista que aparece.
- Cuando aparezca la advertencia «¿Borrar archivos del juego?», haz clic en «Borrar». Steam eliminará todos los archivos del juego vinculados.
- Reinicia Steam como se ha descrito anteriormente.
- Haz clic en «Instalar» después de encontrar el juego en tu biblioteca.
- En la ventana de instalación, haz clic en «Siguiente» y luego en «Finalizar».
- Permite a Steam descargar completamente los archivos del juego.
10. Reinstalar el cliente de Steam
- Haz clic en «Buscar» en el menú de Inicio de Windows haciendo clic con el botón derecho del ratón.
- Selecciona el primer resultado tras escribir «Panel de control» en la barra de búsqueda.
- Debajo del icono «Programas», selecciona «Desinstalar un programa».
- En la lista de aplicaciones, busca Steam y haz clic en ella.
- Justo encima de la lista, haz clic en «Desinstalar».
- Cuando hayas terminado, ve aquí para obtener la última versión de Steam.
- Haz doble clic en el archivo ejecutable cuando se haya descargado. Sigue las instrucciones del asistente de instalación.
- Instala el juego de la misma manera que lo hiciste antes.
Conclusión
El usuario puede encontrarse con mensajes de error por las razones expuestas en los apartados anteriores. Las mejores soluciones de este artículo pueden ayudarte a resolver el problema Steam dice que el juego funciona. Para resolver el problema de «Steam dice que el juego se está ejecutando», prueba todas las opciones disponibles.
Preguntas frecuentes
¿Cómo puedo arreglar el mensaje de Steam que dice «Mi juego se sigue ejecutando en otro ordenador»
Tu última partida no se cerró correctamente, o simplemente te olvidaste de salir. Te encontrarás con este problema. Abre el Administrador de Tareas. Mira los procesos en ejecución. Comprueba si aparece un proceso con el nombre del juego al que estás jugando. Si lo hace, haz clic con el botón derecho en el proceso y selecciona «Terminar proceso».
¿Cómo puedo forzar el lanzamiento de un juego en Steam?
Para acceder a la opción de Forzar Salida en un ordenador Apple, utiliza Comando + Opción + Escape. Inicia el menú de Seguridad de Windows en Windows 10. Haz clic en Ctrl + Alt + Supr en Windows, y luego elige «Administrador de tareas». En un Mac, haz clic en el botón azul «Forzar salida» después de seleccionar «Steam» en la lista de aplicaciones.
¿No se puede salir de un juego de Steam que aún está en marcha?
Hay que cerrar Steam con el Administrador de Tareas. Navega por la lista de servicios en el Administrador de tareas hasta que encuentres Steam. Haz clic en él y selecciona «Finalizar tarea» en el menú desplegable. Deja que los procesos del cliente se detengan durante un minuto antes de reiniciar Steam.
¿Podemos salir de Steam mientras jugamos?
La superposición de Steam es una función que te permite ver todos tus logros en un solo lugar. También puedes enviar mensajes a tus amigos y lanzar un navegador. Para acceder a ella, sólo tienes que mantener pulsadas las teclas Shift + Tab mientras juegas. Tendrás que desactivar por completo la superposición de Steam si quieres desactivarla.
Me llamo Javier Chirinos y soy un apasionado de la tecnología. Desde que tengo uso de razón me aficioné a los ordenadores y los videojuegos y esa afición terminó en un trabajo.
Llevo más de 15 años publicando sobre tecnología y gadgets en Internet, especialmente en mundobytes.com
También soy experto en comunicación y marketing online y tengo conocimientos en desarrollo en WordPress.