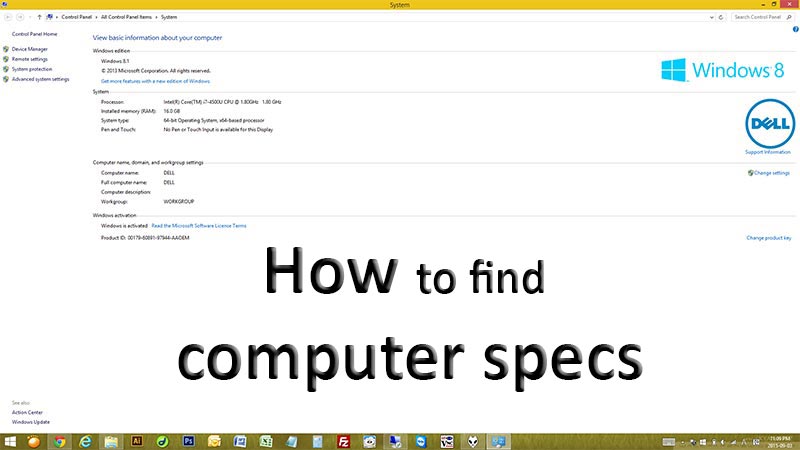
Es útil tener una lista de las especificaciones de tu ordenador. Puedes descargarte Speccy, una herramienta que proporciona información gratuita sobre las especificaciones de tu ordenador. Para encontrar las especificaciones del hardware de tu ordenador, puedes utilizar las herramientas integradas de Windows y el software de terceros.
Puedes acceder a la información del sistema de tu ordenador desde el panel de control. Puedes acceder a ella pulsando simultáneamente el botón de Windows y el de Pausa. El menú de Windows también te permite acceder a la información del sistema. Se abrirá la mejor herramienta para ayudarte a entender las especificaciones de tu PC. Podrás ver, entre otras cosas, qué edad tiene tu placa base y cuánta RAM tienes. También muestra qué controladores se están ejecutando actualmente en tu ordenador.
También puedes acceder a la información del sistema pulsando Windows-I. A continuación, haz clic en el botón «Mosaico del sistema» situado en la parte derecha del panel de configuración. Verás la ventana de Información del Sistema. Esta ventana muestra toda la información sobre tu ordenador, incluyendo la velocidad, la frecuencia, la memoria y la velocidad del procesador. Copia las especificaciones o cópialas en tu portapapeles. Así podrás hacer las modificaciones necesarias en tu ordenador una vez que hayas obtenido estas especificaciones.
¿Cómo puedo verificar las especificaciones de mi ordenador?
Es posible que tengas curiosidad por conocer las especificaciones de tu ordenador. He aquí cómo puedes comprobarlo. Windows 8 incluye una herramienta que te permite comprobar las especificaciones de tu ordenador. Haz clic en el botón Inicio y escribe «sistema» en el cuadro de búsqueda. Verás un listado de las especificaciones de tu ordenador. Está ordenado por tecnología. Las especificaciones se pueden comprobar con herramientas especializadas. Aquí tienes tres formas de comprobar las especificaciones de tu ordenador.
Ve al panel de control de tu ordenador. Haz clic en «Información del sistema». La parte derecha te mostrará información detallada sobre el hardware de tu ordenador. En el marco izquierdo, encontrarás información sobre tu procesador. Aquí es posible enumerar varios núcleos de tu procesador. La velocidad anunciada del procesador se utiliza para calcular los requisitos del sistema. Sin embargo, esto no refleja el rendimiento del overclocking.
También puedes visitar el Panel de Control para ver las especificaciones de tu ordenador. Este programa se puede abrir pulsando la tecla Windows y luego la tecla Pausa. En el menú Inicio, puedes seleccionar Configuración. Cuando hayas entrado en el Panel de Control, haz clic en la pestaña «Información del sistema». Encontrarás los detalles básicos de tu ordenador, como su nombre, modelo y memoria. También puedes utilizar esta función para inspeccionar las especificaciones de tu versión de Windows.
Windows 7: ¿Cómo puedo comprobar mi CPU y mi RAM?
Es necesario aprender a llegar a la BIOS para probar la memoria de tu PC o los módulos de la CPU. Es fácil hacerlo con la ayuda de CPU-Z, un programa gratuito. Se puede descargar gratuitamente desde el sitio oficial y luego puedes ejecutarlo en tu ordenador. En la pestaña «SPD» encontrarás información sobre el módulo de memoria RAM. Las etiquetas que se adjuntan a cada módulo pueden utilizarse como ayuda visual para identificar los módulos.
Sin embargo, la sustitución de la RAM puede causar problemas graves. Antes de hacer cambios, es importante determinar la cantidad de RAM que tienes. A continuación, encontrarás 5 formas de comprobar la RAM y la CPU de Windows 7.
El Monitor de Actividad, también conocido como ProcessViewer en versiones antiguas de Mac OS, puede utilizarse para comprobar la RAM y la CPU de tu ordenador. Puedes comprobar cuánta RAM está utilizando tu ordenador haciendo clic en la pestaña Memoria del Sistema. Haz clic en la pestaña Uso del Disco y podrás ver cuánto almacenamiento queda en tu disco duro. Puedes utilizar una herramienta llamada «Speccy» para comprobar tu memoria RAM. Este programa te permite averiguar las especificaciones de tu ordenador y ajustarlas en consecuencia.
¿Cuántos GB de RAM puedo utilizar?
Tienes muchas opciones para determinar las especificaciones de tu ordenador. Para empezar, haz clic en el icono de Inicio en la esquina inferior derecha de tu pantalla. Selecciona «Configuración» y, a continuación, haz clic en el icono del engranaje situado junto al botón de encendido. Haz clic en el botón «Página sobre este ordenador». Esta página contiene información importante sobre la memoria RAM y el procesador de tu ordenador. Estos detalles también se pueden encontrar simplemente introduciendo «RAM» en la barra de búsqueda de Windows. Verás los resultados en la ventana de Propiedades del Sistema. Se abrirá una ventana que muestra la cantidad de RAM instalada cuando hagas clic en la Entrada de RAM.
Windows 8 te permite acceder a las especificaciones del sistema mediante un atajo de teclado. Para acceder a las especificaciones del sistema, primero haz clic en el botón de Windows. A continuación, pulsa el botón Pausa. Aparecerán las especificaciones de tu ordenador, como el procesador, la memoria instalada y otros detalles. Conocer las capacidades de tu ordenador te ayudará no sólo a ahorrar tiempo, sino también a prevenir futuros problemas. Evitará que tomes decisiones innecesarias cuando instales software o programas.
¿Cuántos GB de RAM puedo utilizar?
Debes preguntarte cuánta RAM tiene Windows 8, sobre todo si tu ordenador es un Mac de Apple. Apple no ofrece ninguna opción de actualización para la RAM porque está soldada directamente a la placa base. Puedes comprobar la RAM de tu Mac abriendo el icono de Apple situado en la esquina superior derecha de la pantalla. Haz clic en el menú emergente y selecciona Acerca de este Mac. Se abrirá el menú emergente y verás las especificaciones de tu Mac, así como información sobre la RAM.
Primero, comprueba si Windows 8 reconoce tu memoria RAM. Puedes ver los programas que están utilizando actualmente tu RAM accediendo al Administrador de Tareas en Windows 8. Haz clic en la tecla de Windows para ver esta información. Haz clic en la entrada de memoria instalada (RAM). Para abrir el Administrador de Tareas, pulsa Ctrl+Shift + Esc si tu ordenador no reconoce la memoria.
Windows 7: ¿Cómo puedo determinar el tamaño de la memoria RAM?
Este artículo te mostrará cómo averiguar las especificaciones de tu ordenador con Windows 8. Aunque hay muchas formas de comprobar las especificaciones de tu ordenador, este artículo se centrará en las más populares. Para determinar si tu ordenador no reconoce la cantidad de RAM que tiene, debes comprobar la configuración de Windows 8. Una vez hecho esto, sigue estos sencillos pasos para comprobar las especificaciones del sistema de tu ordenador con Windows 8.
Accede al Panel de Control y haz clic en la pestaña Hardware y Sonido. Esta herramienta se puede utilizar para instalar o configurar el hardware. Esta herramienta te proporcionará una lista completa de las especificaciones de tu dispositivo. El Explorador de Archivos ofrece un método sencillo para ver las especificaciones de tu ordenador. También puedes buscar las especificaciones del procesador y el espacio del disco duro.
¿Cuál es la mejor manera de comprobar mi memoria RAM en Windows 7 de 64 bits?
¿Cómo puedo comprobar la memoria RAM de Windows 7? Abre el editor del registro. A continuación, abre el editor del registro. Haz clic en Gestión de la Memoria, y luego busca Control y Administrador de Sesiones. Deberías encontrar un campo llamado ClearPageFileAtShutdown, que ya está puesto a 1.
Es habitual tener demasiada RAM, pero este problema se puede solucionar fácilmente. El Administrador de Tareas te permite comprobar cuántos procesos del sistema se están ejecutando. Haz clic con el botón derecho del ratón en la barra de tareas de Windows y elige «Administrador de tareas». En el Administrador de Tareas haz clic en la pestaña «Memoria» para ver los tiempos de RAM de cada proceso. Puedes desinstalar ciertas aplicaciones si están usando demasiada RAM y luego volver a instalarlas.
A continuación, puedes abrir DxDiag. La pestaña «Más información» te dirigirá al programa DxDiag. Es posible que veas errores debido a tu BIOS. Si tu BIOS está desfasada, puede impedirte acceder a toda la RAM de tu ordenador. Es posible que el problema deba resolverse actualizando tu BIOS. A veces, se puede eliminar la BIOS y volver a instalarla para acceder a tu memoria.
¿Cómo puedo verificar la memoria RAM de mi procesador?
Hay varias formas de comprobar las especificaciones de tu ordenador. Las herramientas integradas de Windows pueden ser a veces confusas. A continuación se presentan algunos métodos comunes para comprobar las especificaciones de tu ordenador.
Abre el símbolo del sistema para saber cuánta memoria tiene tu ordenador. Este símbolo del sistema se puede abrir de varias maneras. Vamos a hablar de todas ellas. Escribe systeminfo. A continuación, introduce esta información: Almacenamiento físico total. Necesitarás esta información si vas a realizar cambios importantes en tu ordenador. Asegúrate de comprobar la memoria virtual. Debes asegurarte de que sea como máximo 1,5 veces la memoria física de tu ordenador.
También puedes utilizar el mismo comando de Windows para comprobar las especificaciones de memoria de tu CPU. Windows 7 te permite ver la cantidad exacta de RAM que tiene tu ordenador utilizando exactamente el mismo comando. Sólo tienes que hacer clic en el icono «RAM» de la parte superior de la pantalla y, a continuación, seleccionar el menú desplegable «¿Memoria? Las especificaciones de la placa base se pueden ver abriendo el escritorio del ordenador o el portátil.
Haz clic aquí para obtener más detalles
1.) Centro de Ayuda de Windows
3.) Blog de Windows
4.) Windows Central
Me llamo Javier Chirinos y soy un apasionado de la tecnología. Desde que tengo uso de razón me aficioné a los ordenadores y los videojuegos y esa afición terminó en un trabajo.
Llevo más de 15 años publicando sobre tecnología y gadgets en Internet, especialmente en mundobytes.com
También soy experto en comunicación y marketing online y tengo conocimientos en desarrollo en WordPress.