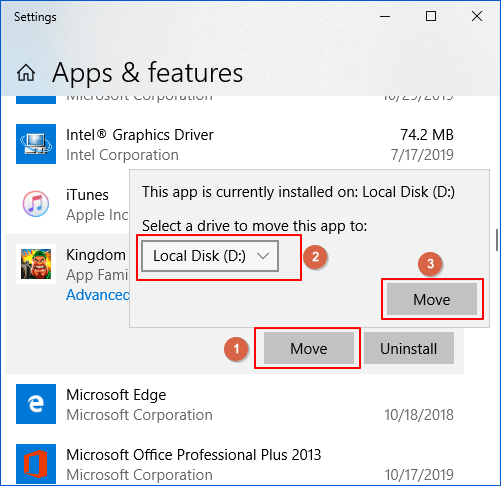
Inicia el Explorador de Archivos para mover tus programas instalados a otra unidad. A continuación, navega hasta el directorio raíz de la unidad de destino. Haz clic en «Nuevo…» y elige una carpeta. Selecciona el programa que deseas mover. Una vez seleccionada la carpeta, haz clic en «Mover». La nueva carpeta contendrá los datos de tu programa. Este proceso puede durar hasta un minuto.
Ve a Aplicaciones en el menú de Configuración. Selecciona la opción Aplicaciones. Se mostrarán los archivos de programa. A continuación, selecciona la unidad deseada y copia los programas en ella. Asegúrate de que confirmas la solicitud de control de acceso del usuario. Mueve ahora los programas descargados a otro disco duro A continuación, abre el Explorador de Archivos.
Navega hasta la carpeta «Aplicaciones». Selecciona la aplicación que quieres transferir. Aparecerá el icono gris. Esto permite mover varias aplicaciones al mismo tiempo. Asegúrate de guardar la carpeta antes de mover la primera aplicación. Puedes seguir estas instrucciones para ayudarte a mover las aplicaciones. Estas instrucciones te ayudarán a mover todos los programas y aplicaciones que tengas en tu ordenador.
¿Qué pasa si quiero mover un programa ya instalado de un disco a otro?
Accede a la configuración de tu ordenador para mover un programa instalado desde otra unidad. Abre la Configuración de Windows manteniendo pulsada la tecla Windows y luego la tecla I simultáneamente. Haz clic en Aplicaciones y características. Selecciona Mover en la pestaña Aplicaciones. Haz clic en la pestaña Aplicaciones y selecciona Mover. Deberías mover tu programa en unos instantes. Es posible que tengas que volver a mover el programa si no lo consigues.
A veces es posible transferir un programa existente de Windows 7 a otra unidad. Desinstala el programa y luego crea un directorio que apunte a tu nueva unidad. Necesitarás una unidad C, una unidad D u otra unidad que tenga el mismo nombre de la unidad original para trasladar el programa.
¿Se pueden transferir los archivos del programa desde la unidad C o D?
Es posible ahorrar espacio en el disco moviendo los archivos de programa de la unidad C a la unidad D. Mover los archivos de programa puede llevar mucho tiempo y podría provocar la pérdida de datos. Deberías considerar el uso de una herramienta de terceros para evitar la pérdida de archivos de programa. Estos son los pasos para transferir archivos de programa de la unidad C a la D. Aquí tienes algunas formas de mover los archivos de programa de Windows.
Primero, elige la unidad C como unidad de destino para mover tus archivos de programa. Selecciona el programa a mover. A continuación, selecciona la unidad D y haz clic en «Mover». El programa seleccionado debería ser ahora visible en tu unidad D. Para seguir adelante, selecciona la unidad de destino y haz clic en «Mover». Una vez completado el proceso, podrás eliminar los archivos de programa almacenados en la unidad C.
¿Qué puedo hacer para mover la ubicación de un programa?
Puedes utilizar el registro para cambiar la ubicación de los archivos y trasladar un programa a otra unidad. El registro puede utilizarse para mover los archivos de un programa a otra ubicación. También puedes mover los programas a la unidad D haciendo esto.
El Explorador de Windows puede utilizarse para cambiar la ubicación de las carpetas en Windows 7. Haz doble clic en la carpeta que quieras mover. Introduce «Personal» en el espacio previsto. A continuación, haz clic en «Cambiar ubicación». Después, reinicia tu ordenador para activar la nueva ubicación. A continuación, tendrás que copiar los archivos de la antigua ubicación. Haz doble clic en la carpeta para abrir el menú de Propiedades.
Primero debes crear un punto de restauración del sistema antes de poder modificar la ubicación del programa en Windows 7. Esto protegerá tu ordenador de daños y garantizará que siempre esté seguro. Una vez hecho esto, podrás cambiar la ubicación por defecto del programa. Puedes modificar la ubicación por defecto de tu programa a C:Archivos de programa (x86), o a cualquier otra unidad. Asegúrate de cambiar la letra de la unidad de la aplicación para que tenga espacio suficiente.
¿Cómo muevo el programa de C a D?
Debes insertar el soporte original para mover el programa. A continuación, ejecuta el programa. La instalación puede tardar algún tiempo en completarse. Puedes trasladar manualmente el programa a otra unidad utilizando las teclas Windows + I. Estas teclas se pueden pulsar simultáneamente para abrir la ventana de Configuración de Almacenamiento. Puedes filtrar tus programas ordenando la ventana de configuración de almacenamiento una vez abierta.
Una vez localizada la carpeta, copia los archivos en ella. A continuación, tendrás que copiar los archivos de programa en tu nueva unidad. Otra opción es copiar las carpetas de los archivos de programa en otra carpeta. Asegúrate de elegir una carpeta con más espacio que tu unidad de origen. Puedes cerrar el símbolo del sistema después de haber movido con éxito el programa a la nueva unidad. Esto te ahorrará el esfuerzo de reinstalar tu sistema operativo.
¿Qué puedo hacer para mover mis juegos de una unidad a otra?
Para mover los programas de una unidad a otra, primero debes seleccionar el programa a mover y luego hacer clic en el botón «Mover». Dependiendo del tamaño de tu ordenador, esta operación puede tardar varios segundos o minutos. Puedes mover varias aplicaciones a la vez seleccionando una carpeta en el Explorador de Archivos de Windows y haciendo clic en «Añadir carpeta».
Puedes mover los programas existentes utilizando la opción Configuración. Haz doble clic en un icono para moverlo desde la Tienda de Windows. Al hacer doble clic en el icono de una aplicación, ésta aparecerá en tu disco original. Sin embargo, la nueva ubicación la contendrá. Si vuelves a hacer doble clic en el icono, se instalará de nuevo en la ubicación deseada. Toda la funcionalidad seguirá siendo la misma. Se pueden utilizar programas de terceros para transferir programas.
La utilidad integrada de Windows puede utilizarse para mover programas de una unidad a otra. Encontrarás la sección de Aplicaciones y Funciones en la parte izquierda. Puedes hacer clic en el icono y elegir dónde colocarlo. Sólo es posible mover el software y las apps que hayas instalado tú. Tendrás que mover manualmente cualquier aplicación preinstalada.
¿Cómo muevo los juegos de Windows a otra unidad?
EaseUS TodoPCTrans facilita el traslado de un juego de un disco a otro. El software puede utilizarse para transferir juegos a otro disco duro. También tiene la función de Rescate de Datos. Puede tardar varios minutos, dependiendo del tamaño y la complejidad de tu juego. Es importante asegurarse de que el disco externo funciona antes de mover un archivo a él. No podrás jugar al juego aunque tu disco externo esté conectado.
Haz clic en el icono de los tres puntos de la barra de tareas para mover el juego. Selecciona «Mover», y luego haz clic en el icono de los tres puntos de la barra de tareas. La ubicación del juego se mostrará junto a la unidad donde debe ir. En este momento, puedes acelerar el proceso. Verás el título «MOVED», que aparece brevemente en la barra de estado, una vez que se haya completado la transferencia. Una vez completada la transferencia, se puede abrir el juego.
Steam te permite transferir juegos de una persona a otra. Steam es uno de los programas más populares para trasladar juegos. Steam facilita la transferencia de juegos de una unidad a otra. Simplemente ejecuta el juego en la nueva unidad. Detectará y corregirá automáticamente los archivos que no sean compatibles con la nueva unidad. Todo va bien y podrás iniciar inmediatamente tu juego. Sigue los mismos pasos para eliminar cualquier juego que aún esté en otra unidad.
¿Cómo puedo hacer que mi unidad D sea mi controlador principal?
Puede ser difícil mover los programas instalados de una unidad a otra. Esto es diferente de copiar archivos. Mover los archivos de los programas requerirá que modifiques tu registro. Si esto ocurre, puede dar lugar a graves problemas. Esta tarea puede llevarse a cabo utilizando un programa de terceros. Estos son algunos consejos útiles para ayudarte a mover los programas que se han instalado en otra unidad de Windows 7.
En primer lugar, asegúrate de que hay suficiente almacenamiento en tu unidad para el archivo que deseas transferir. También es posible mover archivos que hayas movido en el pasado. Lo más probable es que esto no cause ningún problema. También puedes encontrar un acceso directo en la bandeja del sistema. Es necesario desinstalar primero el programa antes de moverlo entre discos.
Libera espacio moviendo los archivos del programa a otra unidad. No se recomienda en la mayoría de las situaciones, porque la partición del sistema podría quedarse sin espacio. Tu ordenador puede volverse lento o inestable si la partición del sistema está llena. Estos archivos se pueden mover manualmente a otra unidad. Es fácil: Utiliza el Explorador de Archivos para navegar hasta la unidad de destino, y luego haz clic en la unidad que desees. Crea una carpeta en la unidad de destino.
Para más información, haz clic aquí
1.) Centro de Ayuda de Windows
3.) Blog de Windows
4.) Windows Central
Me llamo Javier Chirinos y soy un apasionado de la tecnología. Desde que tengo uso de razón me aficioné a los ordenadores y los videojuegos y esa afición terminó en un trabajo.
Llevo más de 15 años publicando sobre tecnología y gadgets en Internet, especialmente en mundobytes.com
También soy experto en comunicación y marketing online y tengo conocimientos en desarrollo en WordPress.