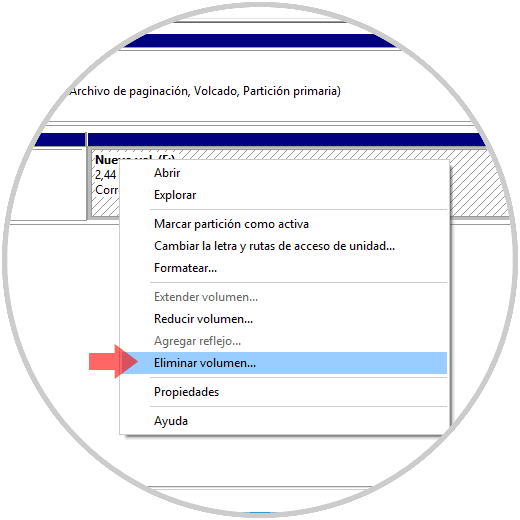
Para ver tus archivos multimedia y fotos en una tarjeta SD es posible que quieras abrir Windows 10 para ello. Para ello es necesario un adaptador de tarjetas SD. Aunque la mayoría de los ordenadores tienen un adaptador, es posible comprar uno para tu ordenador en particular. Este artículo te guiará por cada paso. Además, necesitarás un adaptador o un lector de tarjetas microSD.
Primero asegúrate de que tu ordenador reconoce tu tarjeta SD. Puedes utilizar un lector de tarjetas si éste no reconoce tu tarjeta SD. Aunque muchos lectores pueden leer varios tipos de tarjetas, tendrás que asegurarte de que tu tarjeta SD no se desliza ni requiere demasiada presión. Windows 10 puede tener problemas para reconocer las tarjetas SD después de detectarlas por primera vez. Para solucionar este problema, es posible que tengas que actualizar los controladores. El Administrador de Dispositivos proporciona esta información.
¿Dónde puedo localizar mi tarjeta SD en Windows 10?
Puede que te preguntes cómo puede Windows 10 localizar tu tarjeta SD si nunca la has utilizado. Es fácil: simplemente accede al Administrador de Dispositivos desde tu Panel de Control. La sección «Tecnología de la memoria» debería tenerla en la lista. Haz doble clic en la unidad para abrirla. Para ver el contenido de la unidad, haz doble clic en ella.
También puede ocurrir que Windows 10 no muestre tu tarjeta SD. A veces, esto se debe a que un malware ha infectado tu tarjeta SD. Los archivos también pueden estar ocultos. Este artículo te mostrará cómo ver los archivos ocultos de las memorias USB y las tarjetas SD. Este error también puede ser causado por la falta de una letra de unidad en tu tarjeta SD en el explorador de archivos. Este problema puede solucionarse utilizando la Administración de discos o el Asistente para particiones de MiniTool.
El siguiente paso tras identificar el problema es eliminar la partición. Puede ser un reto si tienes información importante en tu tarjeta SD. Aunque deberías poder ver los datos en la gestión de discos y en tu sistema, es posible que sea difícil acceder a ellos. Deberías utilizar RePicvid Free Photo Recovery para recuperar los datos.
Mi tarjeta SD no aparece en mi ordenador.
Es posible que tengas problemas con el software del controlador de tu dispositivo si el lector de tarjetas SD no aparece en el Explorador de archivos en Windows 10. Escribe «administrador de dispositivos» en el menú de inicio de Windows para verificar que tu dispositivo se ha configurado correctamente. Selecciona la tarjeta SD y haz clic en «Añadir o eliminar controladores de hardware y dispositivos». Visita el sitio del fabricante para obtener una actualización de los controladores si tu lector de tarjetas SD no aparece en el Administrador de dispositivos.
A veces, el problema puede ser tan simple como el cable entre el lector de tarjetas y el PC. Es posible asignar un número de unidad manualmente si el lector de tarjetas y el ordenador están bien conectados. Puedes asignar la letra de la unidad a la tarjeta SD haciendo clic con el botón derecho del ratón en Inicio y seleccionando Administración de discos. Busca tu tarjeta SD y haz clic en Editar o Añadir. Este paso puede fallar y tu tarjeta SD podría estar dañada.
El lector de tarjetas SD aparecerá en el Administrador de Dispositivos después de haber descargado el controlador. Puede ser necesario desactivarlo si no aparece. Si no aparece en el menú de tu PC, puedes cambiarle el nombre con el Administrador de discos. Después de esto, tu tarjeta SD debería ser visible. Reinicia tu ordenador después de esto.
¿Cuál es la mejor manera de leer tarjetas MicroSD en mi ordenador?
A menudo tendrás que introducir la tarjeta SD manualmente en el lector de tarjetas de tu ordenador. Si tienes una tarjeta SD multiformato, esto puede resultar bastante engorroso. Hay opciones. Puedes encontrar un lector compatible con muchos formatos. Estos son los pasos necesarios para que Windows 10 reconozca tu tarjeta SD.
Abre el Explorador de Archivos. Abre el Explorador de Archivos. Escribe «este PC» en la barra de búsqueda. Haz doble clic en la tarjeta SD. Se mostrará el contenido de la tarjeta SD. Para ver el contenido, escribe el nombre de la tarjeta. Hacer doble clic en el nombre de la tarjeta te permitirá identificarla rápidamente si estás familiarizado con su contenido. Es una forma rápida de ver el contenido de tus tarjetas SD.
Puedes restablecer la BIOS de tu PC para localizar la tarjeta SD si el Explorador de Archivos no la muestra. Si la tarjeta SD ha sido desactivada, esto puede resolver el problema. Restablecer la BIOS a la configuración por defecto podría resolver este problema. Puedes solucionar el problema siguiendo este procedimiento: Restablece la BIOS a su configuración por defecto.
¿Cómo encuentro mis tarjetas Micro SD en mi ordenador?
Has perdido tu tarjeta Micro SD No sabes qué hacer. Es habitual que quienes utilizan smartphones o cámaras digitales experimenten este problema. Tienes varias opciones si es tu caso. A continuación te presentamos 6 opciones comunes:
Abre el Explorador de Archivos. Selecciona Dispositivos y localiza la tarjeta SD. Haz doble clic en la tarjeta SD para ver su contenido. Ahora se abrirá el archivo o carpeta. Examina ahora los archivos de tu tarjeta SD. También puedes eliminar carpetas o archivos si es necesario. Es posible expulsar una tarjeta SD, si es necesario. Esto protegerá tus datos.
El Administrador de Dispositivos de Windows es otra opción. Ve al Administrador de dispositivos y localiza la tarjeta. Debería aparecer un icono amarillo junto a tu lector de tarjetas. Si esto ocurre, la tarjeta no está siendo reconocida por el lector. A continuación, actualiza o formatea tu tarjeta. Vuelve a instalar tu sistema operativo para ver si no funciona. Si la tarjeta SD contiene datos sensibles, no debes intentar repararla. La recuperación de datos debe ser tu primera opción.
¿Cuál es el problema de que mi tarjeta SD no sea reconocida por mi portátil?
Los controladores antiguos podrían ser la razón por la que tu portátil u ordenador no reconoce tu tarjeta SD. Puedes comprobar si hay algún problema pulsando Windows+R. Si encuentras el dispositivo problemático, actualiza su controlador. Intenta formatear la tarjeta si el problema continúa. Sigue este asistente para instalar la tarjeta. Si esto falla, ponte en contacto con el fabricante.
Puedes tener este problema por muchas razones, desde daños físicos o pérdida de particiones. Este problema podría ser consecuencia de una infección por virus. En cualquiera de los dos casos deberías realizar un análisis de virus antes de intentar cualquier solución. Es posible que tengas un virus en tu ordenador si estas opciones no están disponibles. Este problema puede resolverse con varias opciones.
Asegúrate de que tu lector de tarjetas USB está conectado correctamente a tu ordenador. La tarjeta no se leerá si no lo está. Asegúrate de que el conector USB está bien conectado a tu lector de tarjetas. Este problema puede deberse a veces a un conector USB suelto. Después de probar todos los pasos, si sigues teniendo problemas para leer la tarjeta SD, puede que tengas que cambiar el lector o utilizar otro método.
¿Cómo puede mi ordenador leer mi tarjeta SD?
Alguna vez te has preguntado «¿Cómo puede mi ordenador llegar a mi tarjeta SD? «Has llegado al lugar adecuado. En primer lugar, instala los controladores adecuados para tus tarjetas SD. Puedes buscar los controladores en el sitio del fabricante. Puedes utilizar la Gestión de Discos para cambiar el nombre de las unidades si los controladores no están disponibles para las tarjetas SD.
Puede haber muchas causas para este problema. La razón más probable de que tu tarjeta SD no aparezca en Windows 10 es que haya un problema de conexión. Puedes intentar conectar tu tarjeta SD a otros puertos USB, o utilizar otro lector de tarjetas. Prueba a sustituir tu tarjeta SD si ninguno de los pasos anteriores funciona. Otra razón podría ser una tarjeta SD dañada o un problema con la política de escritura. Para solucionar este problema, sigue los pasos anteriores.
Un controlador anticuado o incorrecto para el lector de tarjetas es otra de las razones más comunes por las que se produce «Tarjeta SD no reconocida». Puedes actualizar el controlador abriendo el Administrador de dispositivos y haciendo clic en Dispositivos de tecnología de memoria. Ahora deberías poder localizar tu lector de tarjetas en el Administrador de dispositivos. Haz clic con el botón derecho en el lector de tarjetas para localizarlo. Haz clic en Desinstalar o eliminar el software del controlador. Desinstala los controladores que se hayan instalado desde otro lugar. Para que las modificaciones surtan efecto, reinicia el ordenador.
¿Cuál es la mejor manera de abrir la ranura de la tarjeta SD en mi portátil Dell?
Puede ser que la configuración de tu BIOS te impida abrir la ranura de la tarjeta SD de tu PC, si es que la tienes. Los distintos fabricantes de placas base utilizan diferentes configuraciones de la BIOS. El lector de tarjetas SD se puede abrir abriendo el Administrador de discos. Selecciona «Dispositivos de tecnología de memoria» para activar o desactivar el dispositivo. Para activarlo, selecciona «Activar»
El icono del lector de tarjetas SD aparecerá en tu barra de tareas. A continuación, selecciónalo y pulsa la tecla Intro. En la ranura aparecerá una luz. Es de esperar que te indique el problema con el lector. Prueba a apagar el ordenador de nuevo si no aparece. Puedes probar a instalar Windows 10 limpiamente si no está relacionado con el hardware.
También puedes actualizar el controlador. El fabricante también puede hacerlo manualmente. Para algunos controladores, es posible que tengas que escribir el nombre del fabricante en un motor de búsqueda. Driver Easy puede utilizarse para automatizar el proceso. Fácil de instalar, escaneará tu ordenador en busca de controladores problemáticos o anticuados. Si estos pasos te llevan demasiado tiempo, puedes comprar un nuevo lector de tarjetas.
Haz clic aquí para saber más
1.) Centro de Ayuda de Windows
3.) Blog de Windows
4.) Windows Central
Me llamo Javier Chirinos y soy un apasionado de la tecnología. Desde que tengo uso de razón me aficioné a los ordenadores y los videojuegos y esa afición terminó en un trabajo.
Llevo más de 15 años publicando sobre tecnología y gadgets en Internet, especialmente en mundobytes.com
También soy experto en comunicación y marketing online y tengo conocimientos en desarrollo en WordPress.