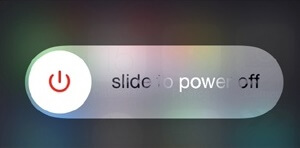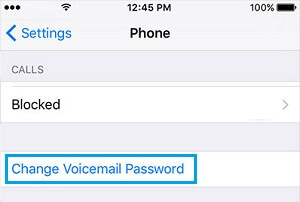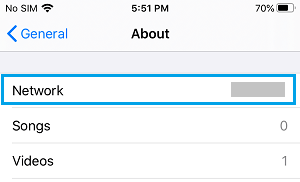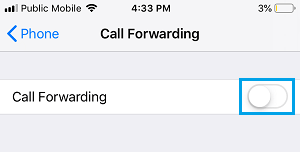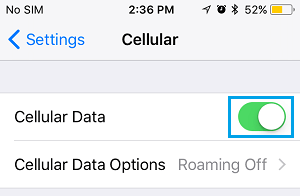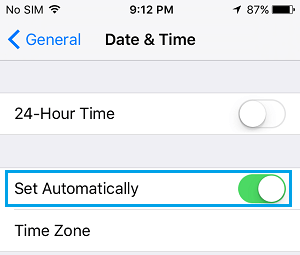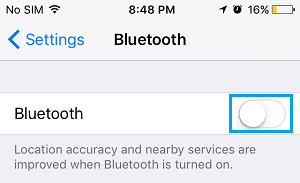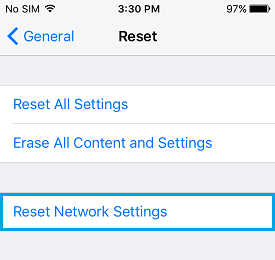The issue of Voicemail Not Engaged on iPhone has been reported by customers. Yow will discover under the steps to repair the Voicemail in your iPhone.
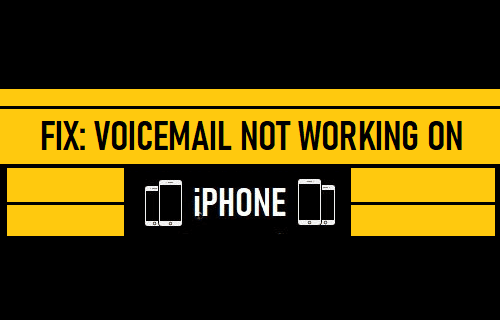
Voicemail Not Engaged on iPhone
The issue of Voicemail not engaged on iPhone is normally triggered attributable to issues with the Provider Community or attributable to incorrect Voicemail settings.
Along with above causes, the issue will also be attributable to software program glitches, corrupted Community Settings and different causes.
1. Restart iPhone
The issue may very well be attributable to minor software program glitches or caught applications, stopping Voicemail from working correctly in your system.
Go to Settings > Basic > scroll all the way down to backside and faucet on Shut Down. On the subsequent display, use the Slider to Energy OFF iPhone.
Enable iPhone to utterly Shut Down > Await 60 seconds and Restart your system.
2. Examine Voicemail Setup
Go to Settings > Cellphone > ensure you can see Change Voicemail Password possibility.
Alternately, you can even dial your individual Cellphone Quantity and attempt to report a Voicemail.
3. Set up Provider Updates
Generally, the issue is because of a Provider replace ready to be put in in your system.
Go to Settings > Basic > About >Community.
On the subsequent display, faucet on the Replace possibility to put in Provider updates (if out there).
4. Flip OFF Name Forwarding
Voicemail gained’t work in your iPhone if unanswered Calls are being forwarded to a different telephone quantity.
Go to Settings > Cellphone > Name Forwarding > transfer the toggle subsequent to Name Forwarding to OFF place.
As soon as Name Forwarding is disabled, the telephone icon with arrow will disappear from the standing bar and your iPhone will begin accepting telephone calls and ahead unanswered calls to Voicemail.
5. Swap OFF/ON Mobile Service
The issue may very well be attributable to a minor drawback or glitch in Mobile Settings.
Go to Settings > Mobile > Toggle OFF Mobile Information > Await 30 seconds > Toggle ON Mobile Information.
6. Set Date & Time Routinely
The issue may very well be attributable to Incorrect Date & Time settings in your iPhone.
Go to Settings > Basic > Date & Time > On the subsequent display, allow Set Routinely possibility.
After Enabling Set Routinely possibility, you need to be capable to see your iPhone exhibiting the proper Time subsequent to Time Zone entry.
7. Disable Bluetooth
Generally, the issue is because of Bluetooth Community interfering with Mobile Community.
Go to Settings > Bluetooth > Toggle OFF Bluetooth.
After the issue is fastened, allow Bluetooth again in your system and see whether it is nonetheless inflicting issues.
8. Reset Community Settings
Notice down your WiFi Community Password and comply with the steps under to Reset Community Settings in your iPhone to its authentic Manufacturing unit Default Settings.
Go to Settings > Basic > Switch or Reset iPhone > Reset > On the pop-up, choose Reset Community Settings possibility.
If prompted, enter your Lock Display screen Password > On the affirmation pop-up, faucet on Reset Community Settings to verify.
If the issue remains to be not fastened, you’ll have to Contact Apple Help and your Provider for assist with this subject.
- Methods to Convert Voicemail to Textual content On iPhone
- Methods to Silence Unknown Spam Calls on iPhone
Me llamo Javier Chirinos y soy un apasionado de la tecnología. Desde que tengo uso de razón me aficioné a los ordenadores y los videojuegos y esa afición terminó en un trabajo.
Llevo más de 15 años publicando sobre tecnología y gadgets en Internet, especialmente en mundobytes.com
También soy experto en comunicación y marketing online y tengo conocimientos en desarrollo en WordPress.